
Kindle個人出版しました
先月、KDP(Kindle Direct Publishing)で個人出版しました。
Kindleで個人出版する方法自体は、ネットを調べればいくらでも出てきますが、折角なのでポイントだけメモ代わりに残しておこうと思います。なお、ここではあくまで出版の流れを説明するだけで、コンテンツ自体のつくり方は説明していません。コンテンツのつくり方に関しては、それこそ個人出版した「ゼロから始める情報発信」にたっぷり書いているので、よければ参考にしてみてください。
KDPでの個人出版の方法
流れとしては、以下の3Stepになります。
- Kindle出版の初期設定
- 原稿・表紙準備
- 原稿の登録
私は、コンテンツに集中して最短で出版したかったので、最初にテスト的な最低限の内容原稿を書いて、原稿が後述するKindle Previewerでただしく表示されることまでを確認しました。
そこまで確認できれば、よほど最後で詰まることはないので、コンテンツに集中して一気に書き上げることができました。
それぞれ説明していきます。
Kindle出版の初期設定
Amazonアカウントは持っている前提です。
以下サイトでKDPの登録をしましょう。
間違えそうなポイントは以下です。
- 最初の筆者名は、ペンネームでOK(本名は別で入力する項目がある)
- 税務上の身元情報は、全て英語(ローマ字)で入力
- 米国以外のTINには、マイナンバーを入力
ネットで探せば色々情報出てくると思いますので、不安なところは参考にしましょう。ただ、登録画面も細かく変わっているようなので、最新の情報を載せているサイトを参考にするのと、ネットの情報間違っている可能性もあるので(この記事含む)、公式の情報はじっくり確認するようにしましょう。
原稿・表紙を準備
原稿の準備
いよいよ原稿です。エディタは、word形式やepub形式が出力できれば何でもOKです。ただ、ここで凝り始めるといつまでも肝心の中身ができあがりません。既に環境を構築済の人や、原稿作成の環境構築マニアの人以外は、Google ドキュメント(Google Docs)を使うのがオススメです。
理由は以下3つです。
- 環境構築が不要(ネットにつながったPCのブラウザとGoogleアカウントがあればOK)
- ネットに繋がっていればいつでもどこでも誰とでも書ける
- 無料
よく使用するショートカットは以下でしょうか。
- command + option + 0 標準書式(見出しのクリア)
- command + option + 1 見出し1
- command + option + 2 見出し2
- Shift + Enter 改ページ
Webページへのリンクも有効なので、積極的に活用していきましょう。
目次に関しては、見出しを設定しておけば、目次の挿入機能で、一気に目次を自動生成できます。
ページ設定も特に変えずにデフォルトのまま(以下の通り)の設定です。
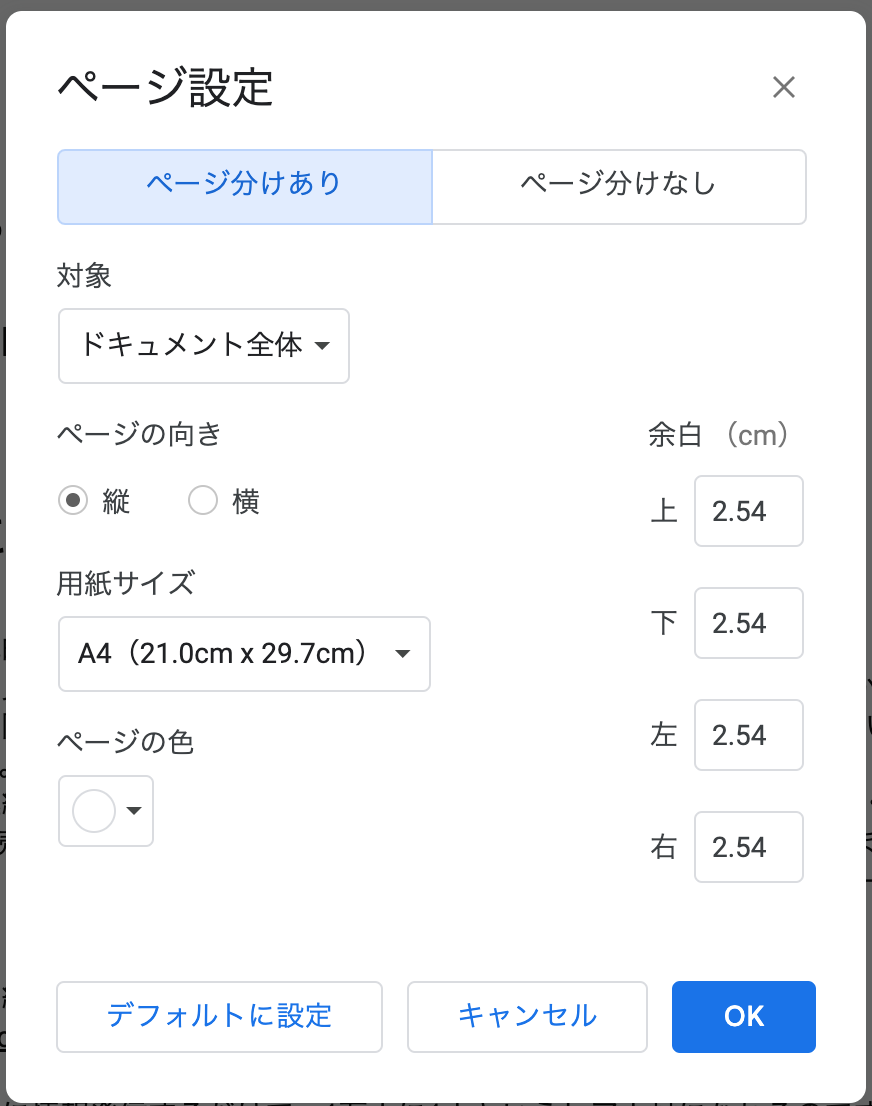
私は、商業誌の執筆にもGoogle Docsを活用しています。共同編集機能もあるので、共著とかもらくらくですね。
表紙の準備
表紙も忘れずに準備しましょう。調べた感じ、以下3つが主流のようです。
- 無料サービス(Canva, Adobe Spark Post等)を使う
- パワーポイントやKeynoteを使う
- クラウドソーシングを使う
個人的には、自分でつくるのがオススメですが、これは個々人の目的や趣向に合わせた選択肢をとればよいかと思います。
表紙は重要だと思っていますので、ある程度しっかり作った方が良いと思います。私は、プログラムで表紙画像をつくるみたいな試みをしたりもしました。
最終的なサイズ調整や文字入れはKeynoteを使っています。
スライドのサイズは、カスタムで1600x2560にするとちょうどよいみたいです。
原稿確認
プレビュー機能で原稿を確認しましょう。
ビューワーはPCにダウンロードもできますし、ブラウザ上でも確認可能です。私は主にブラウザで確認しました。
原稿の登録
最後は、書籍情報を登録して出版開始ボタンを押せば、KDPで出版が開始されます。
以下登録のポイントを列挙します。
書籍の内容
書籍ページに記載される内容です。
内容を知ってもらうために、目次を入れておくのがオススメです。Google Docsの目次をそのままコピペしたら、以下のようによい感じに表示できました。
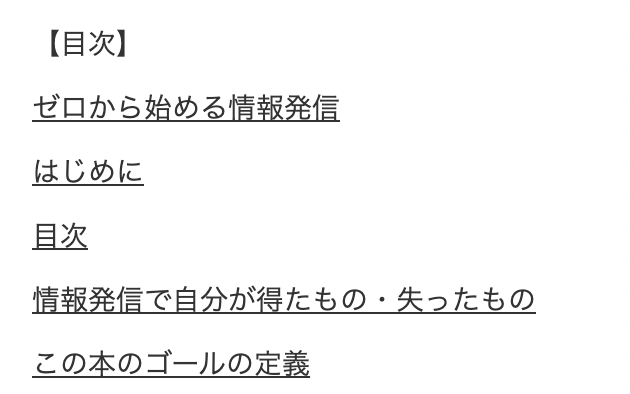
デジタル著作権管理(DRM)設定
著作権保護機能を入れるかどうかです。基本は「適用する」で良いかと思いますが、無断でコピーされても気にしない人や、拡散されることが主目的の人は「適用しない」を選ぶのも良いかと思います。
あと、PC上のKindleアプリでKDPを読んで欲しい場合も「適用しない」を選ぶ必要がありそうです(まだ未検証ですが、適用するだとPCでは読めませんでした)。
価格設定・DKPセレクト設定
全世界設定できるようです。ただ、日本語で書いた本は、基本日本でしか売れないので日本だけの設定で良いと思います。一括で設定もできるので、とりあえず設定しても良いかとは思います。私は一応各国設定しましたが、日本以外は1ページも読まれていません(笑)
KDPセレクトにすると、ロイヤリティ(印税みたいなもの)が大きく上がり、Kindle Unlimited対象になります。KDPセレクトがオススメかと思いますが、Kindle以外のストアで販売できない・販売価格に縛り(詳細はKDPのサイトで確認ください)がありますので注意ください。
登録してから出版(配信)されるまでの時間
登録してから配信されるまで、半日程度でした。
ネットだと2日ほどかかるという情報も多かったのですが、だいぶ早くなっているのかもしれません(たまたまかもですが)。
配信の時間は、正確にコントロールはできないようです。
出版(配信)後にやること
Amazonページで配信始まったら、あなたも作家の仲間入りです。世間の99%の人は、出版社から出版したか個人出版かなんて気にしない(よく分かってない)ので、Amazonページを見せてドヤったりすると良いかと思います。私は世を忍んでいるのでリアルでは全くドヤれませんが…
Amazon著者セントラルで著者ページを作っておいても良いと思います。出版社で出した書籍と個人で出した書籍は、特に区別はされていないようです。
参考にした書籍
参考にした書籍です。Kindleで個人出版している人のものだと、色々試行錯誤の様子がまとまっているだろうと思いいくつか読みました。
正直、「Kindle出版で大儲け!」みたいな怪しげな本も多いです。これらの本は、基本的にすべてKindle Unlimited対象なので、Kindle Unlimitedに入っていくつか読んでみるのが良いかと思います。
自分で出版した書籍の配信後のチェックも、Kindle Unlimitedに入っていれば自分でわざわざ買わなくても良いのでオススメです。自分の本なので1冊くらい買っても良いかとは思いますが。
まとめ
Kindle個人出版する方法をまとめてみました。Kindleの個人出版、手軽に出せますしWebリンクが貼りやすかったりするので、ブログをやっている人にオススメです。複数の記事をまとめて、1冊の本にパッケージングすると、そんなに手間をかけずに本を出せたりすると思います。
お金に関しては、KDPは、ロイヤリティ(印税)の割合は高いし手軽に作れますが、なかなか個人でたくさん売るのは難しいですね。私は、商業出版でも書籍を出していますが、コストパフォーマンスは、私のレベルでは正直あんまり変わらないです。ただ、広告に向いてないブログをやっている場合は、Kindleで本にした方がお金にはなるかもしれません。書き手としても、個人的にはコンテンツとして買ってもらえる方が嬉しいというのもあります。
書籍の反応に関しては、好意的な反応が結構もらえたので出して良かったかなとは思いました。本だとしっかり読んでもらえる感覚ありますね。あとは、Amazonのランキングと売上数の関係がデータで分かるという嬉しいおまけもありました(笑)
今後は、KDP以外にも技術同人誌(技術書典)にも書籍出してみたいなーとか考えています。
関連記事
変更履歴
- 2023/05/23 原稿・表紙のサイズに関して追記


