
ロボット製作
面倒くさくて色々あって間が空いてしまいました。Raspberry Piでつくるロボットです。初めての方は、まず以下から読むか、見なかったことにしておいてください。
ロボット動画
PV的な動画です。こんな感じのものができました。
ロボットハード製作・組み立て
基本的には、以下の本を参照ください。
後は、以下の写真をみながらなんとなく作ってください。一部は自分のオリジナルな箇所があるので、その点を中心に説明します。




全部見たい方は続きを読むをクリック








ハード製作・組み立て注意点
注意点のメモ
ポート割り付け
以下のような感じ
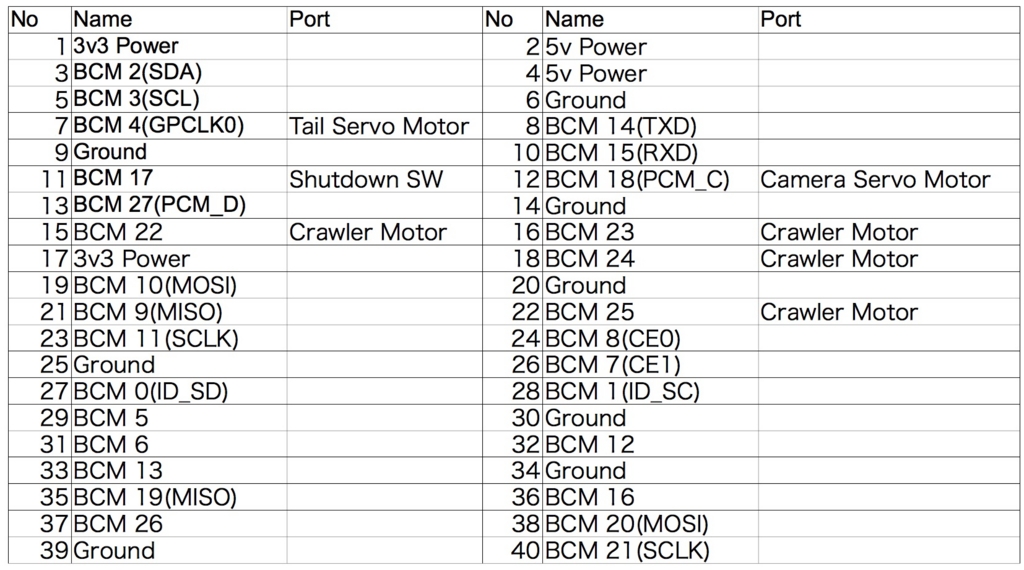
モータドライバ
TA7291A 推奨回路通りにつくりましょう。配線以外は4pinと8pinに10kΩの抵抗を繋ぐだけ
ポケット・ミク基板

まずはポケット・ミクを分解しましょう。キーボードを外してしまうと、回路がオープンになり正しく動作しなくなるので10kΩくらいの抵抗で終端してやる必要があります。写真の通り抵抗を半田付けしましょう。
サーボモータ配線
配線は、以下のとおり。説明書も何もないですが、そういうものらしいです。
黒:GND
赤:Vcc(+電源)
オレンジ:信号
電源は、Raspberry Pi2の5Vからとってもよいのですが、モータの定格が4.8Vで若干オーバなのと、モータだから電源分けた方がよいかなと思い、念のため電池からとりました。多分Raspberry Pi2の5Vからとっても全然大丈夫と思います。
単3電池4つ直列だと電圧オーバなので、電池ボックスの3つ直列した箇所から半田付けで配線を引き出して接続しました。

こんな感じね
ロボットアプリインストール
アプリをインストールしましょう。
WebIOPi停止
まずは「Raspberry Pi 2でロボット製作(環境設定編)」で自動起動しているWebIOPiを、以下のコマンドで一旦停止してやりましょう。
$ sudo /etc/init.d/webiopi stop
ただ、なぜかこれでちゃんと停止してくれないことが多いです(自分は一度も停止したことない)。以下コマンドでちゃんと停止したか確認しましょう。
$ ps aux | grep webiopi
WebIOPiのプロセスっぽいものが走っていたら、以下のようにkillコマンドで直接プロセスを殺してやりましょう。プロセスIDはps auxコマンドで出てくる一番最初の数字です。
$ sudo kill -9 プロセスID
アプリダウンロード
gitというバージョン管理ソフトでアプリをダウンロードします。
$ cd /usr/share/webiopi/htdocs
$ git clone https://github.com/karaage0703/m2_robot.git m2
WebIOPiの設定を変更して、ダウンロードしたアプリを起動するようにします。
$ sudo vi /etc/webiopi/config
以下の行を変更します。
変更前
#myscript = /home/pi/webiopi/examples/scripts/macros/script.py
変更後
myscript = /usr/share/webiopi/htdocs/m2/script.py
プログラムの中身が見たい方は以下参照ください
WebIOPi再起動
$ sudo /etc/init.d/webiopi start
ロボット操作方法
ロボットが起動した状態で、PCやスマホのブラウザでアクセスしましょう。まずはロボットを起動させてIPアドレスを確認しましょう。
ロボットへのアクセス
$ ifconfig
以下は192.168.0.100のときの例です。
ブラウザでロボットのIPアドレス入力してアクセス
http://192.168.0.100:8000/m2/
認証画面がでてくるので、WebIOPiのユーザー名、パスワードを入力すればロボットにアクセスできます。
ホスト名でアクセス
IPアドレス毎回調べるの面倒くさい、ダサいですね。Avahiを使うとホスト名でもアクセスできます。まずは以下でAvahiインストール
$ sudo apt-get update $ sudo apt-get install avahi-daemon
これでRaspberry Piのホスト名が例えばrobot だったら以下のアドレスでアクセスできます。
http://robot.local:8000/m2
Macなら基本的にはそのままアクセスできます。WindowsだとiTunesを入れないとダメかもしれません。理由は大人の事情ってやつです。
ロボット操作画面
操作方法は以下の通りです。
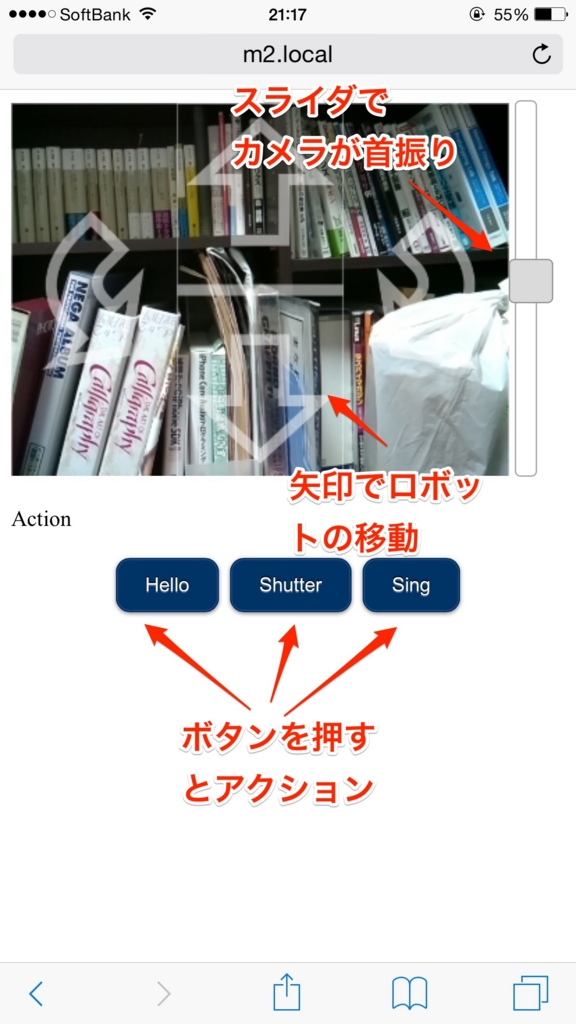
矢印で移動する他、現在実装されているアクションは以下です。
hello: ロボットが挨拶
shutter: 写真をとる
sing: 歌を歌う
まとめ
ようやくロボット完成しました。ほんとは色々機能追加したりしたいところですが、なかなか新しい発想とモチベーションが湧かず停滞しています。やっぱり自律走行かな。いずれにせよ、次はもっとヤバい感じのロボット作ろうと思います。形にはなったのでこのシリーズはこれで一区切り。
参考サイト
似たようなロボットの製作記事。丁寧なのでこのブログよりこっち見た方がよいと思います。
