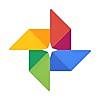iPhone写真のバックアップ
休み前に、会社の上司のスマホが壊れて、データを全てロストしたという話を聞いてちょっとバックアップを考え直さないといけないなと思いました。定期的にパソコンにバックアップできればよいのですが、やはり長期間バックアップできないときも多くて困ります。データ失ったとき、今何が辛いかというとやはり写真データですね。
今までは1年に1回パソコンと、クラウドはflickr(フリッカー)にバックアップしていました(下記記事参照)。
だけど、子供が生まれてからはスマホでもよく写真を撮っているので、半年分の写真をロストしてしまうのはかなりショックが大きいです。
Google フォトでバックアップ
結論から言うとGoogle フォトでiPhoneの写真のバックアップをすることにしました。無料で1600万画素までなら無制限にアップロード可能なので、800万画素程度のiPhoneならあと数年は十分そう。iPhoneのカメラ画素が1600万画素超える頃には、多分Google フォトも合わせてアップグレードしてくれるでしょう。もし1600万画素超えても、自動的に圧縮して保存してくれるので、まあスマホのカメラのバックアップとしては十分かなという気がします。
まずは下記サイトでGoogle フォトの登録をしましょう
昔はGoogle+で本名登録しろとかわけのわからないことを言ってきたので、「からあげ・もこみち」と入力したら勝手にアカウント削除されたのでブチ切れてほっておいたのですが、今は特に本名で登録する必要な無くなったようです。
あとは、スマホアプリをダウンロード。
google フォトののアカウント登録していれば、iPhoneのアプリを起動して、何回かクリックすると自動的にアップロードが始まります。
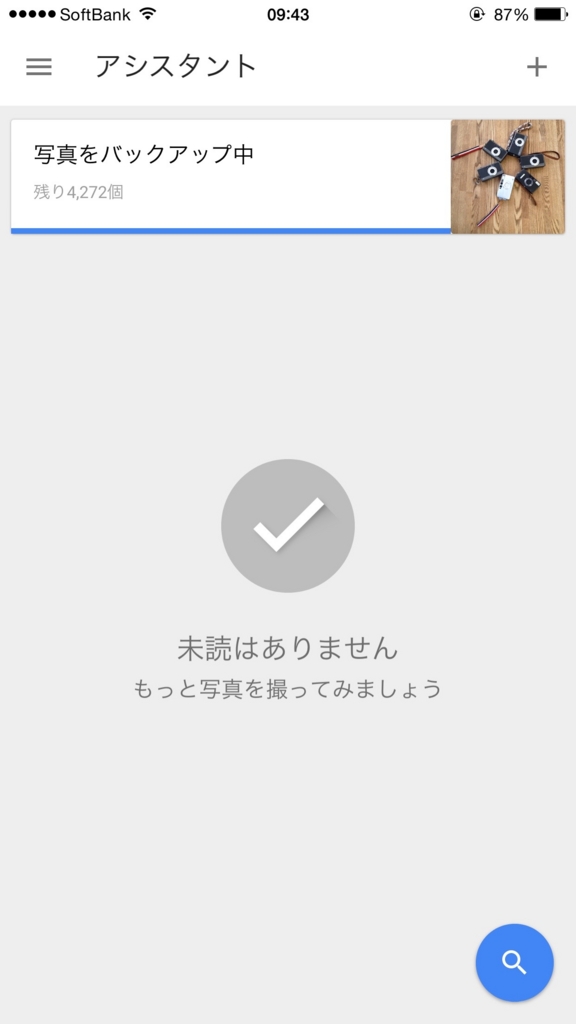
この「便利なサービス提供してやるから、てめえらからあらゆる情報を吸い取ってやるぜ、ヒャッハー!」というGoogleのぶれない姿勢は、鬼畜さを通り越して清々しさすら感じますね。
あとはアプリを起動して放置しておけば勝手にどんどん写真がクラウドにバックアップされていきます。自分の場合は4000枚以上あって1枚10秒くらいバックアップかかるので10時間以上かけてバックアップする必要があります。たまにアップロード停止したら、アプリを再起動してやればまた続きから健気にアップロード開始します。
Google フォト機能
勝手に分類したり、勝手に写真を加工したり、勝手に動画を作ってくれたりします。余計な御世話な気もしますが、結構面白いものを作ってくれる場合もあります。
以下のアドレス行くか、PCでGoogle フォトにアクセスして、検索窓をクリックすると分類画面やクリエイティブ画像へのリンクがでてきます。

勝手に作ってくれた動画の例
もっと詳しく知りたい方は以下のサイトを見ると良い気がします(投げやり)。
悩める写真管理&バックアップに福音?「Googleフォト」を使いこなす 2015年 記事一覧 - デジカメ Watch
まとめ
スマホの写真のバックアップ先としてGoogle フォトはかなりよいかなと思います。デフォルトでは写真は世界には公開されませんが、googleさんにデータをアップロードするのは気になる人はいるかもしれませんね。まあ、そんなことをいったら今ちまたに溢れている無料のサービスは全てそうなのですけどね(自分の情報と引き換えにサービスを得る)。世知辛い世の中ですね。