
iPhoneの動画ファイルをバックアップしたい
iPhoneの動画ファイルでストレージがパンパンのため、バックアップしてiPhoneから削除することにしました。
画像の場合は、NASとクラウド(Amazon Photos)を使ってバックアップするシステムを組んでいます。詳しくは以下記事参照ください。
ただ、動画だと以下2つの問題があります。
- 1つあたりのファイル容量が大きく、NASへのコピーでエラーが出たり、合計容量も大きくなり過ぎる
- Amazon Photosの容量無制限の対象外
2つ目が特に悩みどころです。やはり、NASやPCへのバックアップだけだと、いつ何かの事故で失われるか分からないので、クラウドへはバックアップしたいところです。
色々悩んだのですが、思い切ってiPhoneの動画は圧縮してNASとGoogle Driveにバックアップすることにしました。
圧縮することで懸念したのは、画質の劣化でしたが試しに1/10くらいの容量に圧縮してみたところ、自分の目にはそれほど変わらないレベルで圧縮できたので許容することにしました。また、今のレベルでAIが進歩すれば、画質はいくらでも後から向上できそうなことも後押ししました。
画質を落としても、確実にデータを残しておいたほうが後で良いだろうという判断です。
iPhoneの動画をバックアップする方法
動画を圧縮してバックアップするの、(自分には)結構大変だったので、やり方をメモとして残しておきます。WindowsとMacの両方のやり方を書いておきます。
普通はそんなに大変じゃないと思いますが、私の場合は1万項目を超えていたので、読み込みも圧縮も数時間単位でかかりました。こまめなバックアップが大切です。バックアップの方法は以下3ステップです。
- iPhoneの動画をPCに読み込み
- 動画を一括で圧縮
- クラウドへアップロード
順にみていきたいと思います。
iPhoneの動画をPCに読み込み
動画を読み込むだけですが、私はこの時点でハマりました。iPhoneをPCにケーブルで繋いだ後以下の操作をします。
Windowsでのインポート
最初にエクスプローラからApple iPhoneを右クリックして「画像とビデオのインポート」を選択します。

大量の画像とビデオが見つかります。ここで左下の「その他のオプション」を選択します。
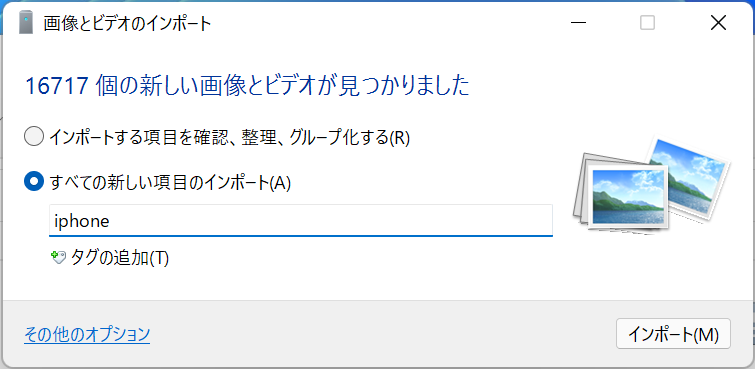
以下の設定で、ビデオのインポート先を画像と分けておきましょう。これにより、ビデオを画像と分けて保存できます。
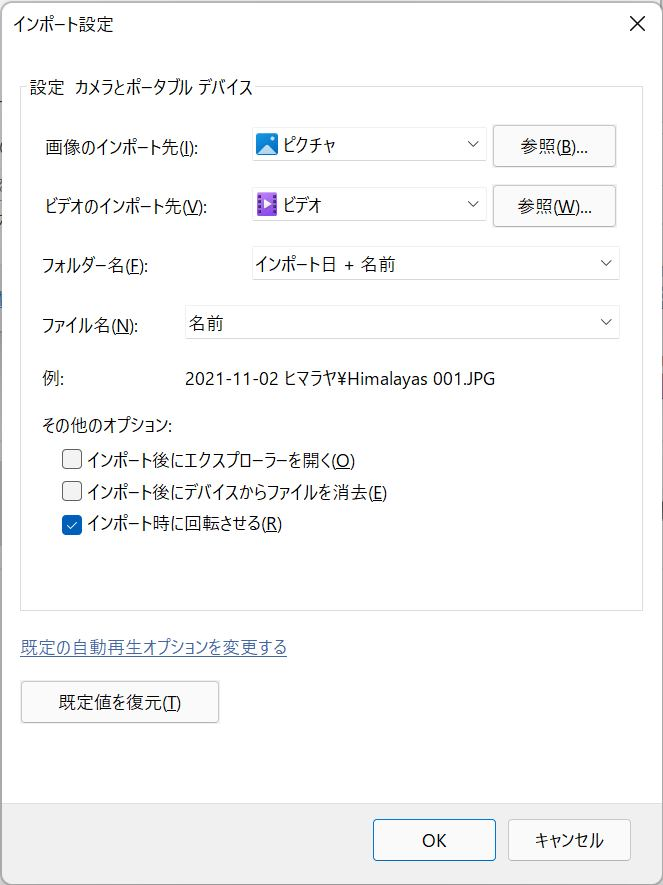
あとは、先程の画面に戻って、インポートを実行します。
動画がどんどんインポートされていきます。

注意点は以下2つです。
- iPhoneのデバイスの中身が表示されない場合は、しばらく待ってみる
- 読み込みこめないというエラーが発生したら、iPhoneとWindowsを再起動する
これでOK…と言いたいところですが、私の環境ではインポート途中、インポート後に何度もエラーが出て、最後までうまくいきませんでした…
やはりWindowsとiPhoneとあまり相性がよくないのですかね…。
というわけで私はWinowsでのインポートは諦めてしまいました。Windowsで一括のインポートできない場合は、普通にデバイスとして読み込んで、ちょっとずつコピーしていくしかないかもしれません。
もしくは、MacがあればMacでのインポートがおすすめです。
Macでのインポート
Macの場合は、イメージキャプチャというソフトで読み込みます。
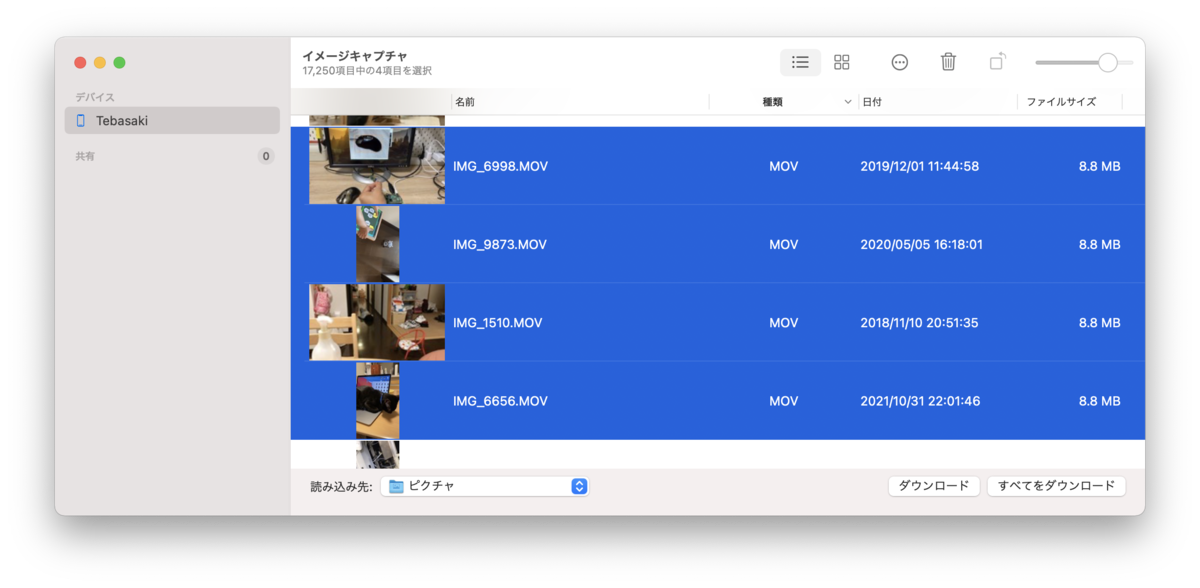
種類で並び替えて、動画ファイル(「MOV」「MP4」)を選択してダウンロードします。
容量がいっぱいで困ったとき
読み込みの際、パソコンの残り容量で問題になりました。不要なファイルを消しても良いのですが、お金で解決したい場合は、小型のUSB接続のSSDドライブが良いでしょう。今は、こんなに小型で便利なものがあるのですね。


私の場合は、Macの容量が足りなかったため、iPhoneからSSDに直接読み込んでからWindowsに移動しました。
動画ファイルの圧縮
動画ファイルを圧縮します。こちらは、色々やり方があるのですが、コマンドを使って一括で実施しました。わりとマニアックな方法になるので、以下記事参照ください。WindowsでもMacでも可能です。
コマンドとかよく分からないという人は、一つずつiMovieやMovie Makerで処理するか、良さそうなGUIソフトを探してみてください。
クラウドサーバーへのアップロード
後は、好きなクラウドサーバにアップロードしてください。候補は Google Photos, iCloud, Amazon Photosあたりでしょうか。単純に保存するだけでなく、ブラウザやスマートフォンのアプリで手軽に閲覧できるサービスが良いと思います。
注意するところは、子供の裸など、ポルノと判断されるような動画を除いておくところですね。アカウントが停止されたら一大事ですし、万が一流出したら大変です。
そして、最後に気づいたのですがGoogle Photosだとデータの圧縮機能が備わっているので、わざわざ手間かけて圧縮しなくても、直接動画をスマートフォンのアプリ上からアップロードしてクラウド上で圧縮するのが良かったかもしれません… Google Photosの無制限のアップロードサービスは終了しました。
私は、写真容量無制限のAmazon Photosにスマートフォンアプリで、写真のみアップロードしています。
NASへのアップロード
NASにはiPhoneというフォルダを作って、1年に1回写真と動画をアップロードしています。
あんまり1つのフォルダに大量のファイルを置くと、うまくファイルコピーができなかったりするので、1つのフォルダのファイル数は5000程度にしています。 自分の場合は、ちょうど1年くらいで5000ファイルくらいです。
まとめ
iPhoneの動画データのバックアップする方法に関してまとめました。
RAW画像が容量無制限で保存できるのでAmazon Photosは使い続けたいのですが、iPhoneのバックアップはGoogle Photosにまかせて、いい感じに画像も動画も圧縮した方が幸せになれるのかなという気がしてきました。
データのバックアップに関しては、バックアップすることストレスに感じたり、誰もアクセスしないハードディスクの中に高画質で閉じ込めておくより、ある程度割り切って圧縮してクラウドに保存するのがよいですね。ネットにつながればブラウザやスマートフォンのアプリでいつでも見られる状態にしておいた方が、データを活用できている感じで良いです。
そういう意味で、Googleの「データを活用しつくす」ことを最優先した設計というか思想は凄いですね。昔は、中途半端だなと思っていたのですが、データの増加に苦しんでいる今は、よくできているなと関心しますね。
あと、クラウドサービスだけにバックアップ頼るのも危険なので、PCやNASにもバックアップするのが重要ですね。
