
ラズパイ ハイレゾオーディオサーバ アップデート
Raspberry Pi 2でハイレゾオーディオサーバを構築してAirplayで音楽を楽しんでいます。作り方や詳細は下記記事参照下さい。
ただ、たまに音飛びすることなどあったので、Raspberry Pi 3に変えてみたいなと思っていたのですが、ディストリビューション(ソフトウェア群のパッケージ)であるVolumioがRaspberry Pi 3に対応していない状況でした。
そうこうしているうちに、VolumioがVolumio2にバージョンアップしていたので、Raspberry Pi 3でも動くんじゃないかと思いアップデートを兼ねてシステムを構築しなおしてみることにしました。結果から言うとVolumio2であれば、Raspberry Pi 2/3両方動いたので、好きな方を使ってオーディオサーバを構築することができます。
Volumio2を使うとどんなことができるの?
このラズパイ オーディオサーバと家にある好きなスピーカを繋ぐと、あっという間にスピーカーがAirPlay対応のオーディオシステムに早変わりします。具体的には以下のようなことが可能です。
- iPhoneからAirPlayを使うことで、手軽に好きなスピーカで音楽を聴くことができる
- オーディオサーバに好きな音楽ファイル(mp3やwav等)を入れておくことで、スマホやPCからオーディオサーバをコントロールしてスピーカから音楽を聴くことができる
- ネットワーク上のHDD(NAS)にある音楽ファイルもオーディオサーバで再生して、好きなスピーカで音楽を聴くことができる
音楽ライフがかなり豊かになりそうですね!それでは興味ある方はレッツトライして見てください!
必要なもの
最低限必要なもの
Raspberry Pi 3
Raspberry Pi 2(Raspberry Pi 3を使うなら不要)
microSDカード
WiFiモジュール。Raspberry Pi 2を無線で使いたい時に必要。有線orRaspberry Pi 3を使うなら不要
電源。最低でも2A給電できるものを選びましょう
バッテリからの給電ケーブル。USBのタイプAオス- マイクロタイプBオスのものなら何でもOK
ハイレゾ対応するために必要なもの
SabreBerry+(オーディオDAC)
オーディオジャック。赤がRightで白がLeftという鉄の掟があるので2色買いましょう
配線。太さはこんなもんが良いでしょう。
ケース作成に必要なもの
Raspberry Pi 3/2/B+ 用RSコンポーネンツ製ケース 白ケース。ハイレゾ対応すると蓋はしまらなくなります
ケースに穴あけるドリル
スピーカ
とりあえずRaspberry Piのオーディオジャックに繋いで試してみたいならこれ
ハイレゾ対応するなら、このくらいのアクティブスピーカで聞くとご機嫌になります(個人差があります)
オーディオサーバ ハードウェア構築
Volumio2 ディスク作成
Volumio2の起動ディスク(SD)を作成します。
Volumio2ダウンロード
以下サイトからダウンロードします
私がダウンロードしたバージョンは以下でした。
VERSION: 2.041 RELEASE DATE: 12-12-2016
ディスクのフォーマット
次にディスクをフォーマットしましょう。SD Formatterを使うのがよいでしょう。以下のサイトからダウンロードしたSD Formatterを使ってSDカードをフォーマットをしましょう。ドライブを選択してFormatをクリックするだけです。
SD Memory Card Formatter | SD Association
Etcherを使用したイメージのSDへの書き込み
イメージのSDへの書き込みは、Etcherというソフトを使うのが簡単です。マルチOS対応なので、WindowsでもMacでもLinuxでも使用可能です。使用方法等の詳細は、以下記事参照下さい。Raspberry Pi Imagerがオススメです。以下記事参照ください。
ダウンロードしたvolumio-2.041-2016-12-12-pi.img.zipというファイルを選択して書き込み(FLASH)するだけです。
ハイレゾ対応
SabreBerry+とRaspberry Piを以下のように接続するだけです。

あとは、コネクタと配線を半田付けしましょう。Raspberry Piケースを加工してコネクタに対応するのもよいかもしれません。詳細は下記記事を参照下さい。
ハードウェア接続
Raspberry Piに作成したVolumio2のSDカードを挿入して、スピーカを接続しましょう。
 接続例
接続例
これでハードウェアの準備はOKです。
オーディオサーバー ソフトウェア設定
Volumio2の設定方法です。最初は、Raspberry Piに有線LANを接続し、電源ケーブルを接続して起動します。この状態で、同一ネットワークのPCのブラウザのURLにvolumio.localと入力するとRaspberry Piにアクセスすることができます。
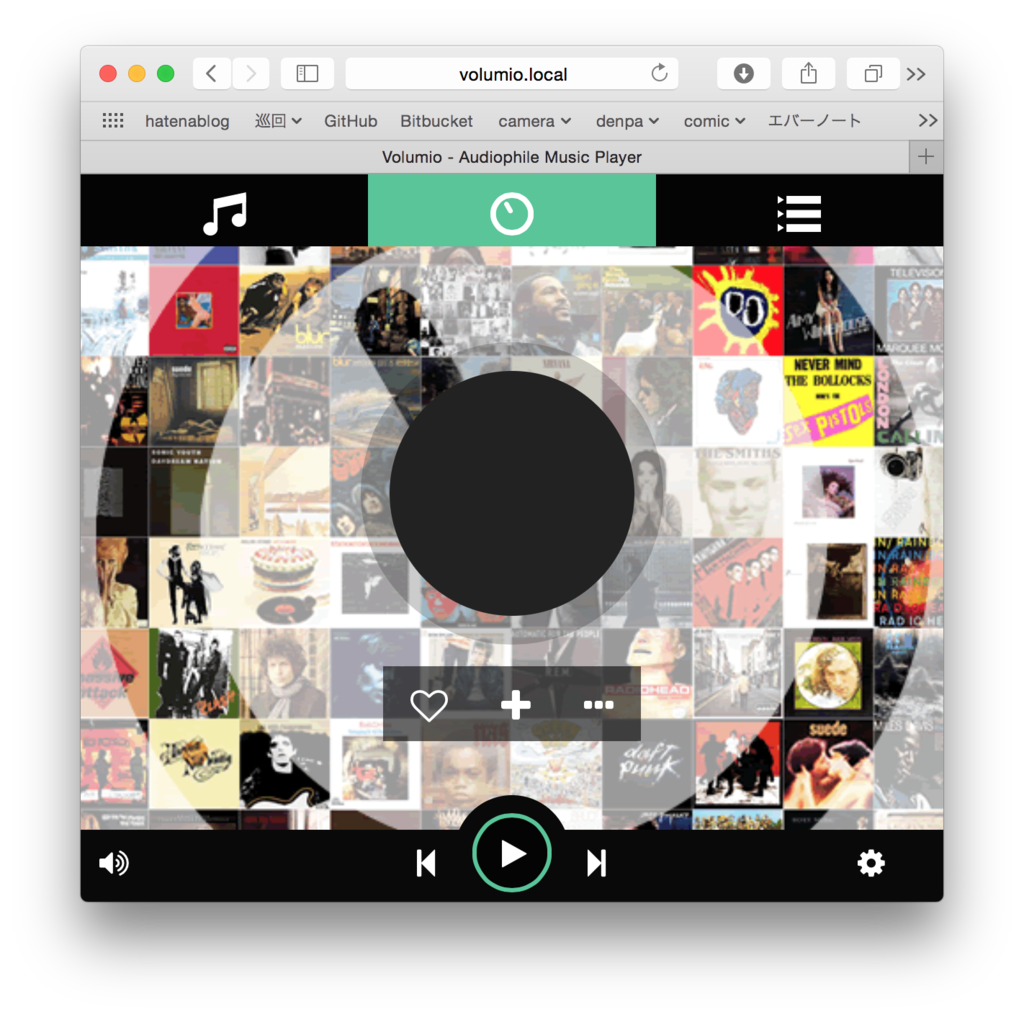 かなりオシャレなGUI
かなりオシャレなGUI
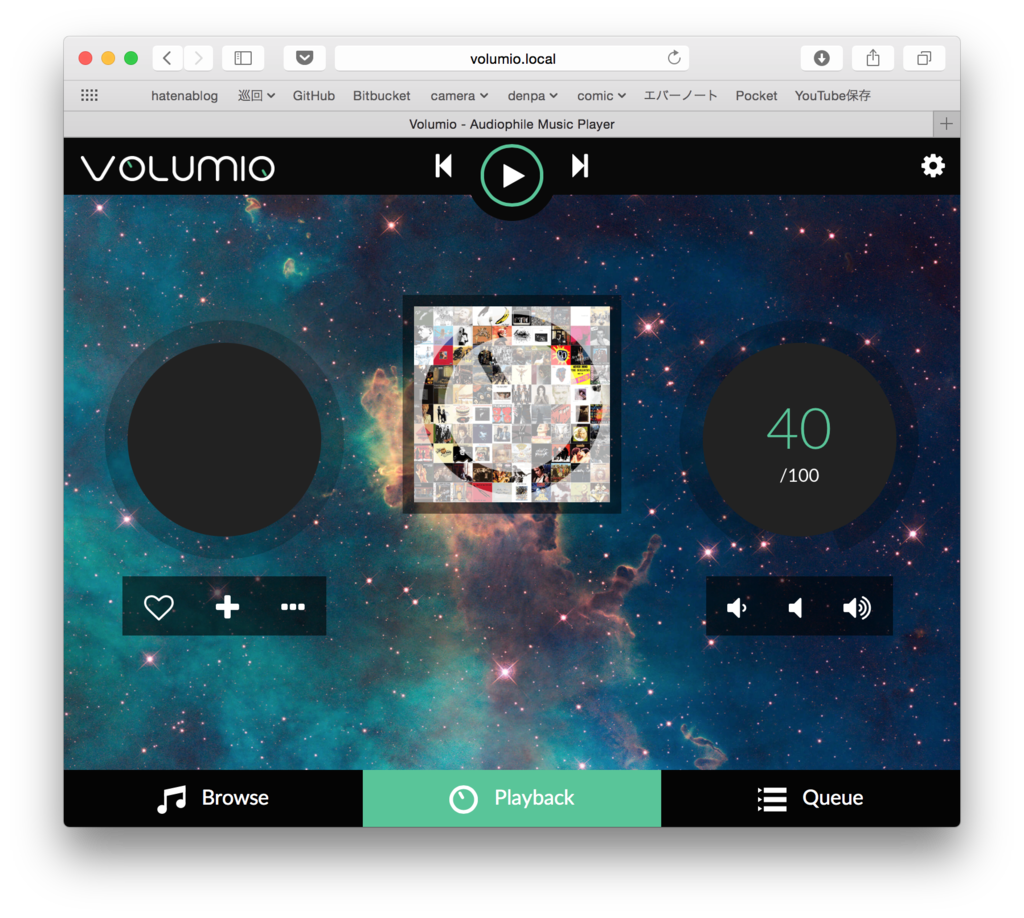 ブラウザのサイズを変えるとデザインが変わるオシャレ設計
ブラウザのサイズを変えるとデザインが変わるオシャレ設計
もしWindowsでアクセスできない場合は、iTunesをインストールするとアクセスできるようになるかもしれません。
以降の設定は、GUI画面から簡単にできるので、それほど迷うことはないと思いますが、代表的なものを簡単にスクリーンショットを交えて説明します。
ネットワーク設定(無線LAN)
右上のメニューアイコンをクリックしてでてくるメニューからNetworkを選択

あとはアクセスポイント選択して、パスワードを入力するだけ

無線LANの接続に成功したら有線LANは抜いてもOKです。
ハイレゾ設定
SabreBerry+を使ったときのみの設定です。メニューからPlayback Optionsを選択。I2S DACをONにして、DAC ModelにHifiberry DACを選択してSaveをクリックしましょう。

再起動を促されるので、再起動しましょう。
NAS接続
メニューからMy Musicを選択
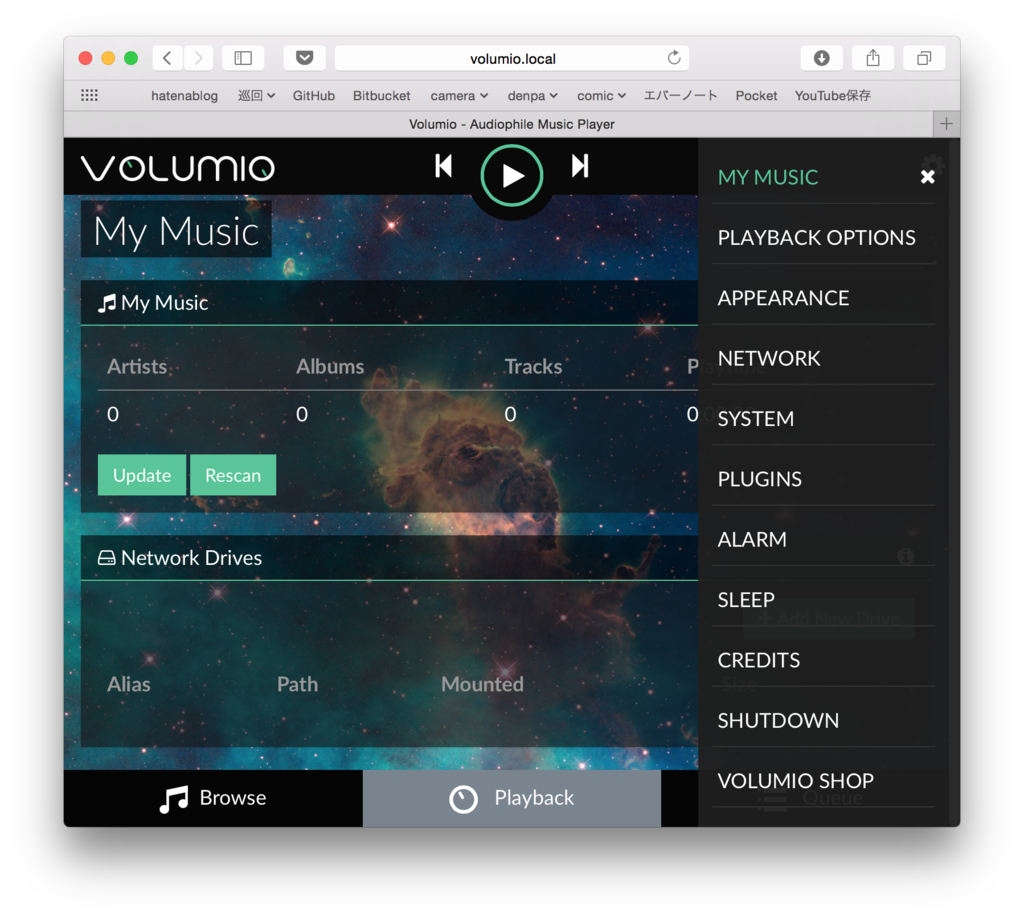
Network DrivesのAdd New Driveをクリック。
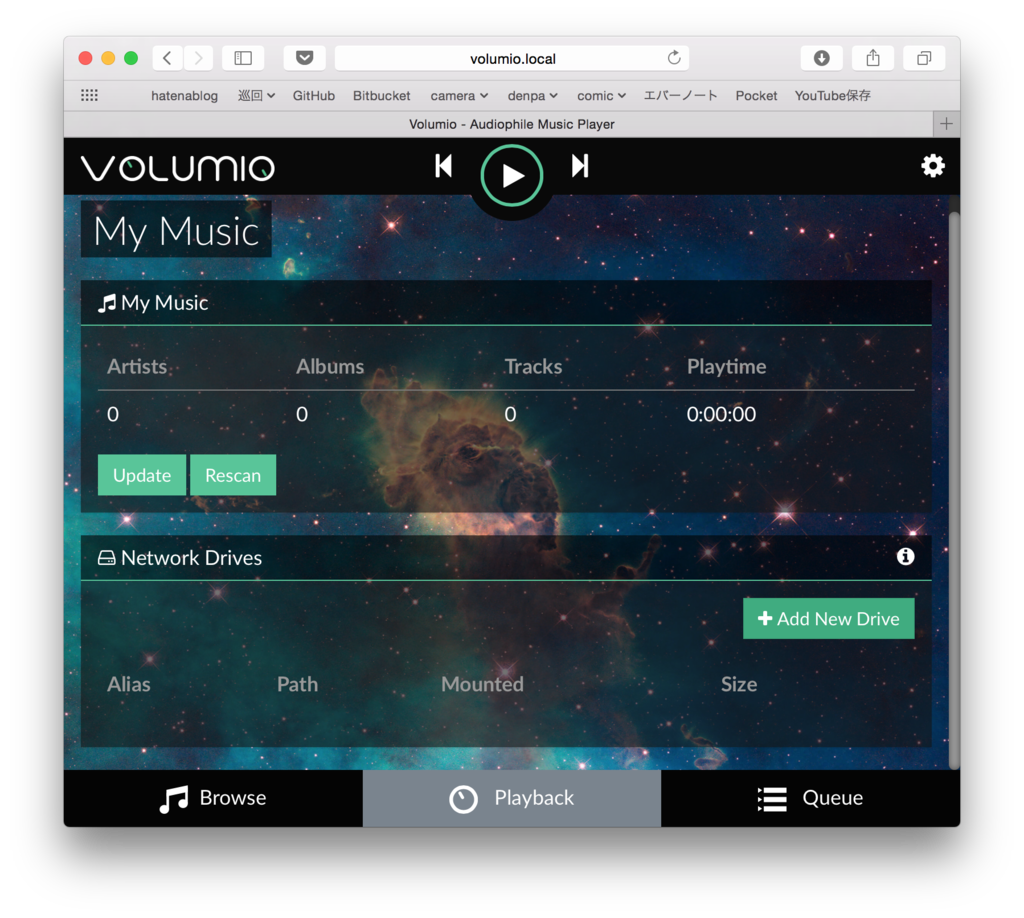
NASがネットワーク上にいれば以下の画面のように表示されるはずなので、選択するだけです。

パスワードがある場合は、Show Advanced Optionをクリックすると入力画面が出てくるので設定しておきましょう。
SSHアクセス
sshでアクセスもできます。ユーザー名とパスワードはvolumioです。Macならターミナルから以下でアクセスできます。
$ ssh volumio@volumio.local

コンソールでのログイン画面はVolumio1とほぼ同じです
終了
メニュー画面からSHUTDOWNを選択して、POWER OFFをクリックで終了します。Raspberry Piの電源を抜く前に実行しましょう
iPhoneからのアクセス Airplay
iPhoneなどのスマホからも、ブラウザ経由でアクセスして操作できます。
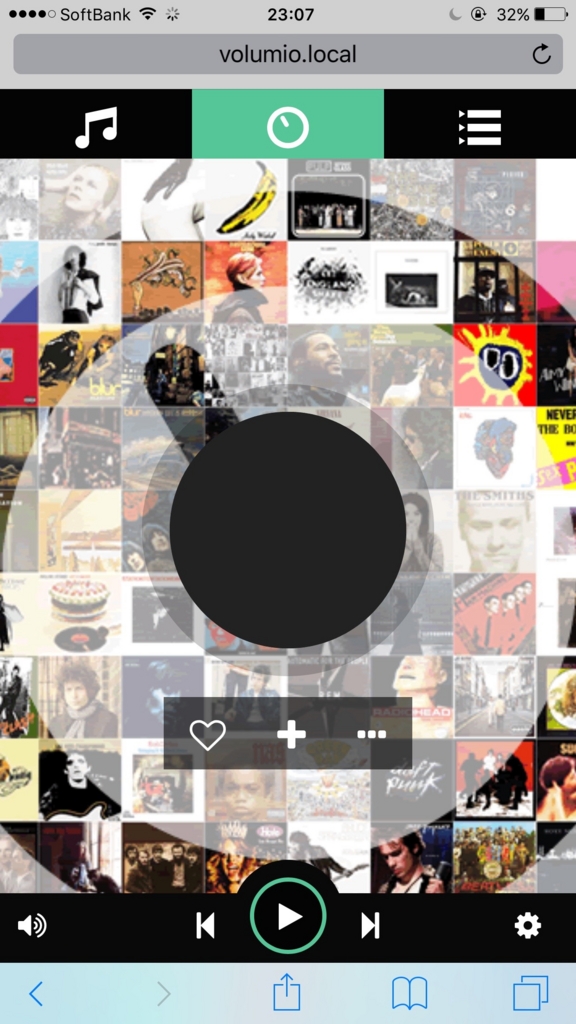
iPhoneでの画面
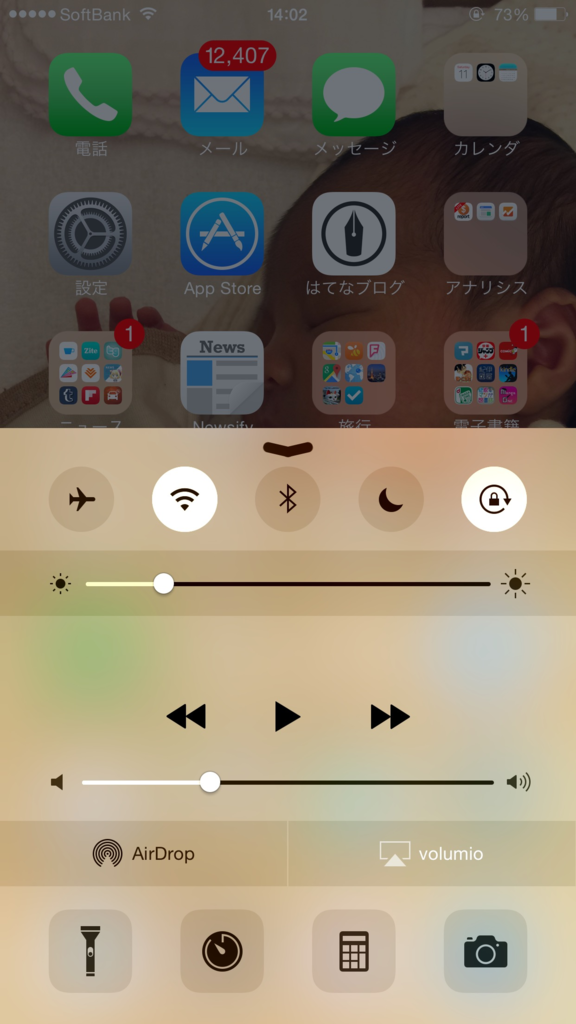
iPhoneでのAirplayは下から上にスワイプすると出てくるメニュの右下。正しく設定できていればAirplayのところでvolumioが選択できるようになっています。
まとめ
Volumio2、GUIがこなれていて良い感じです。音の違いまでは体感できませんでしたが、安定性も向上しているように感じましたし、Raspberry Pi 3でも動くのが嬉しいですね。Raspberry Piで作ったものの中で一番活躍しているのが実はこのオーディオサーバだったりするので、今後も愛用していきたいなと思います。ケースも専用のものを自作しようかなぁ。
関連記事
変更履歴
- 2017/05/27 文章微修正














