
Virtual BoxからParallels Desktop Liteに乗り換えました
今までMacでLinuxを使うときは「Virtual Box」で仮想化環境を構築していました。
ただ、最近「Parallels Desktop Lite」という噂を聞き、使って見たら良かったのであっさり乗り換えてしまいました。良いところは以下です。
- 設定が簡単(ほぼデフォルトのまま使用できる)
- 動作が軽い(3Dの画像処理とか早かったです。ただ、ソフトや環境にもよるとは思います)
- 無料(Windowsを使わない場合は。これはVirtual Boxも同じですね)
というわけで、簡単にセットアップの方法をまとめてみたいと思います。
Parallels Desktop LiteのLinux仮想化環境セットアップ
Parallels Desktop Liteダウンロード
APP Storeで「Parallels Desktop Lite」と検索してダウンロードしましょう
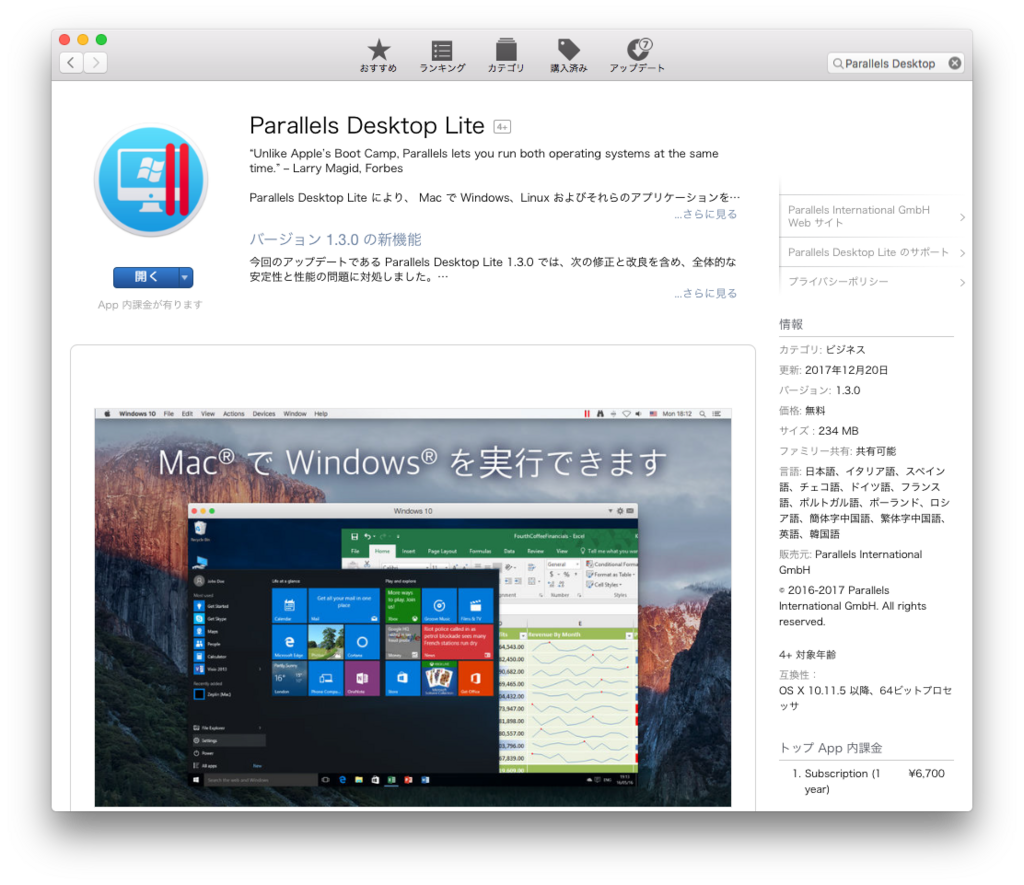
Linux(Ubuntu)イメージファイルダウンロード
好きなLinuxのイメージをダウンロードしましょう。私はUbuntuを使います。今回は以下リンク先から「Ubuntu 16.04.3 LTS」を使用しました。
Parallels Desktop設定
Parallels Desktop LiteとLinuxのイメージファイルをダウンロードしたら、Parallels Desktop Liteを起動しましょう。後は、画面の通り選択していくだけです。

プラン選択。今回はLinuxのみを選択します

DVD/イメージファイルからインストールを選択

ダウンロードしたイメージファイルをドラッグ
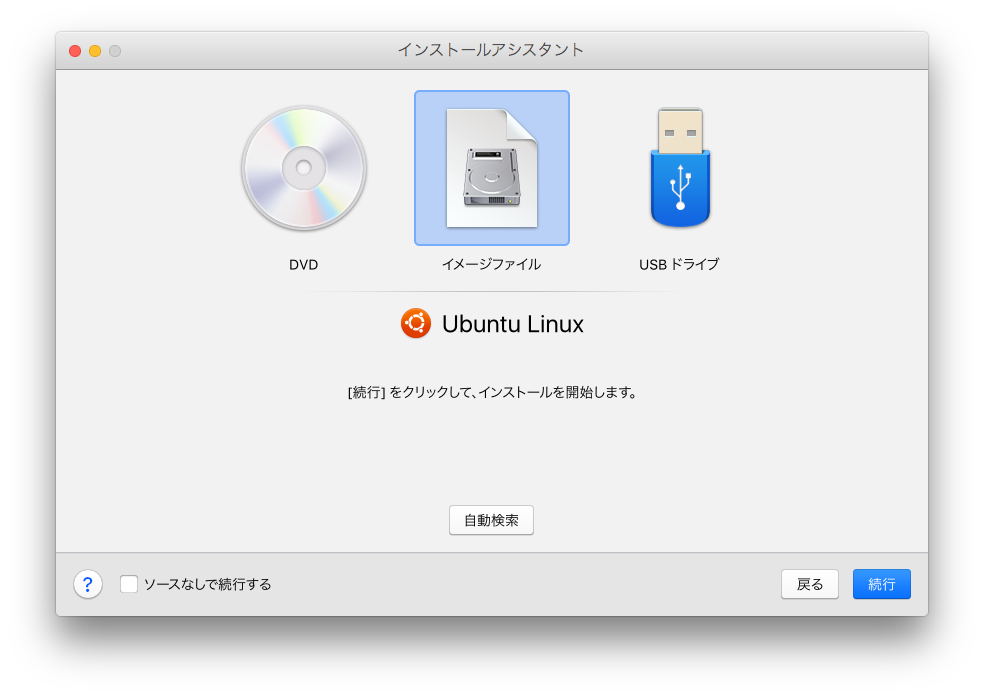
続行をクリック

ユーザー名とパスワードを設定。高速インストールはとりあえずチェックしたままにしておきました

作成をクリックして、仮想化環境を保存したいフォルダを選択します(好きなフォルダでOKです)

Linuxのインストールがはじまります

インストール完了!
これでLinuxが使えるようになります。やったね!
Linux(Ubuntu)のセットアップ
あとはLinuxを使い倒しましょう。Linux自体のセットアップは、各個人のお好みでOKなのですが、私の場合は以下あたりを設定しています。
日本語キーボードの場合、一部のキー配列が正しくないので、以下のサイトを参考にキーボードを設定します。
キーボードレイアウト変更(ubuntu) - Qiita
具体的にはターミナルで以下コマンド実行します。
$ sudo dpkg-reconfigure keyboard-configuration
あとは、以下のとおり矢印キーで選択してからTABでOKを選択してクリックしましょう。
Generic 105-key (Intl) PC → Japanese → Japanese → The default for the keyboard layout → No compose key
ROSを使いたいので以下スクリプトでソフトをインストール
エディタのVimを設定して
配色を変更
USBデバイスの使用
USBデバイスも、仮想化環境上のLinuxで使用可能です。USBを挿入すると自動で以下のような画面が出てきます。

Linux側につないで

許可する
上記の2 Stepで何事もなかったかのように仮想化環境上でUSBデバイスが使用できます。
まとめ
Parallels Desktop Liteを使ってMac上に無料(フリー)のLinux仮想化環境をセットアップする方法を紹介しました。設定も簡単な上に、動作も軽くなかなか良いです。MacからLinuxへのファイルのやりとりも、特に設定することなくドラッグ&ドロップで簡単にコピーできました。
カメラ系のUSBデバイスもかなり認識してくれて、ダメ元で以下記事と同じ要領でKinectをセットアップしてみたら、ROSで普通に動かすことができました。


Virtual Boxだと、ROSのRvizという3次元の可視化ソフトの動作が異常に重かったのですが、Parallels Desktopだと結構快適に動いてくれて良い感じです。これだけ使えれば、MacでもLinux環境のソフト開発などが結構できちゃうかもしれませんね。
Linuxを勉強したい、ちょっとだけ試して見たいことがあるという人にもオススメですので興味ある方はどうぞ。
