
娘がパソコン好きそうなので子供用パソコンを作ろうと思った
娘が最近自分の真似をしているのか、USBキーボードをいじって遊ぶようになりました。
今のところはそれで満足しているのですが、自分のパソコンとの違いに気づく日も早そうなので、今のうちに娘用のパソコンを家で余っていたRaspberry Piを使ってセットアップしてみることにしました。プログラミング教育も義務化することですし、パソコンに触れるのは早いのに越したことはないと思っています。
子供用パソコンをRaspberry PiとKano OSでセットアップする方法
Kano PCという子供用パソコンがあって、かわいくてなかなか良いなと思っていたのですが、日本で買うととても高いです。はっきりいってボッタクリなので、買わないほうが良いです。
無ければ作ってしまえというわけで、いつものように自分で作ってみましょう。Kano PCって結局Kano OSという独自のOS(実態はカスタムされたLinux)が入ったRaspberry Piなので、自分で作れるのです。というわけで、作り方を説明しようと思います。
準備するもの
家にあるテレビで大丈夫です。HDMI入力があることを確認しておいて下さい。無ければブラビアとか買っておけばよいです。Amazonワンクリックで買えますRaspberry Pi 2。子供が扱うのでケース入りのが安心ですね。
WiFiモジュール
自分は家に余っていたのでRaspberry Pi 2使いましたが、Raspberry Pi 3でももちろんOKです。
microSDカード。8GB程度はあった方がベターです。
キーボード。なんでも良いですが、自分は娘がお気に入りの家に転がっていた小型キーボードを使いました(冒頭の写真のやつです)
マウス。これもなんでもよいです
[asin:B00PTGO146:detail] USB給電ACアダプタ。お好きなものを
マイクロUSBケーブル。お好きなものを
HDMIケーブル。これもなんでも良いです
 一通り揃えた図
一通り揃えた図
Kano OSセットアップ方法
ここからRaspberry PiにKano OSをセットアップしていきます。自分はMacでやりましたが、Windowsでも同じ手順で問題無いと思います。
SDカードのフォーマット
まずはSDカードをフォーマットしておきましょう。好きな方法でよいですが、確実なのはSD Formatterを使う方法です。以下のサイトからダウンロードしたSD Formatterを使ってSDカードをフォーマットをしましょう。ドライブを選択してFormatをクリックするだけの簡単設計。
SD Memory Card Formatter | SD Association
Kano OSのダウンロードとSDカードにコピー
以下から'Download'をクリックしましょう
http://developers.kano.me/downloads/
Kanux-Beta-latest-release_noobsというzipファイルがダウンロードされるので、ダブルクリックで解凍して、そのままSDカードにドラッグアンドドロップしましょう。
 コピー中
コピー中
 コピーした後。SDカードの中身がこんな感じになっていればOK
コピーした後。SDカードの中身がこんな感じになっていればOK
Kano OSセットアップ
Raspberry Pi 2 にWiFiモジュール、キーボード、マウス、SDカード、HDMIケーブル、マイクロUSBケーブルを接続しましょう。HDMIケーブルはテレビにも接続してね!

接続した様子
準備できたら、USB給電ACアダプタをコンセントに接続して、マイクロUSBケーブル経由でRaspberry Piに接続しましょう。問題無ければこんな画面が表示されて、ファイルが展開されていきます。
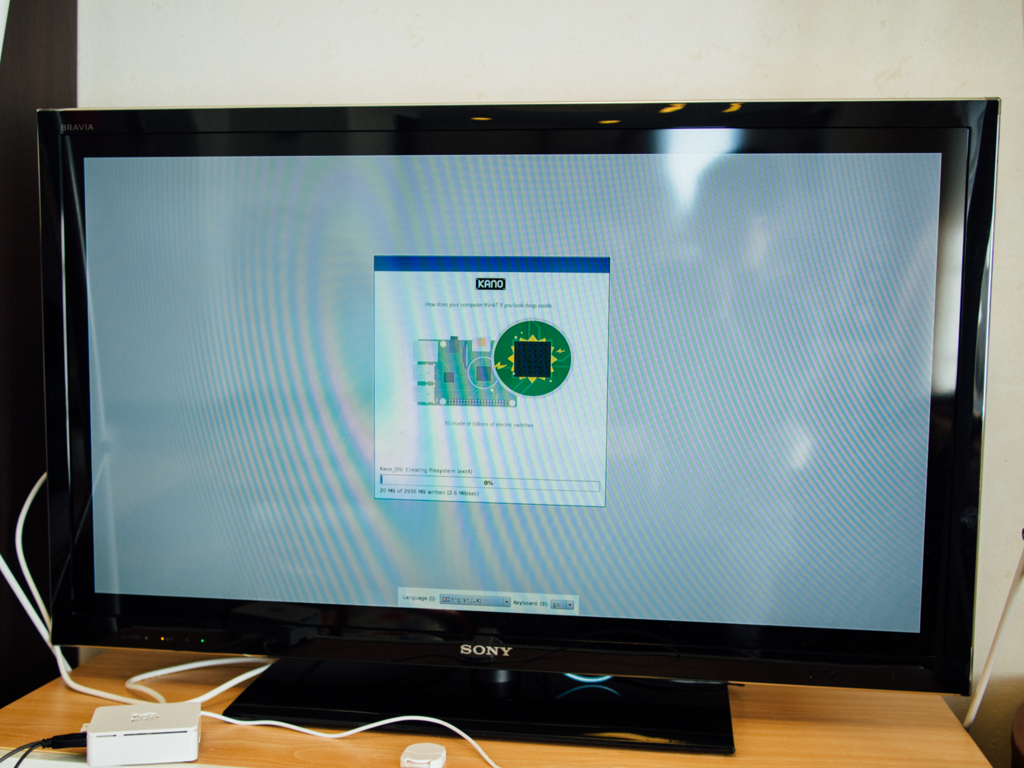
こんな感じ。セットアップに大体20分〜30分くらいかかります
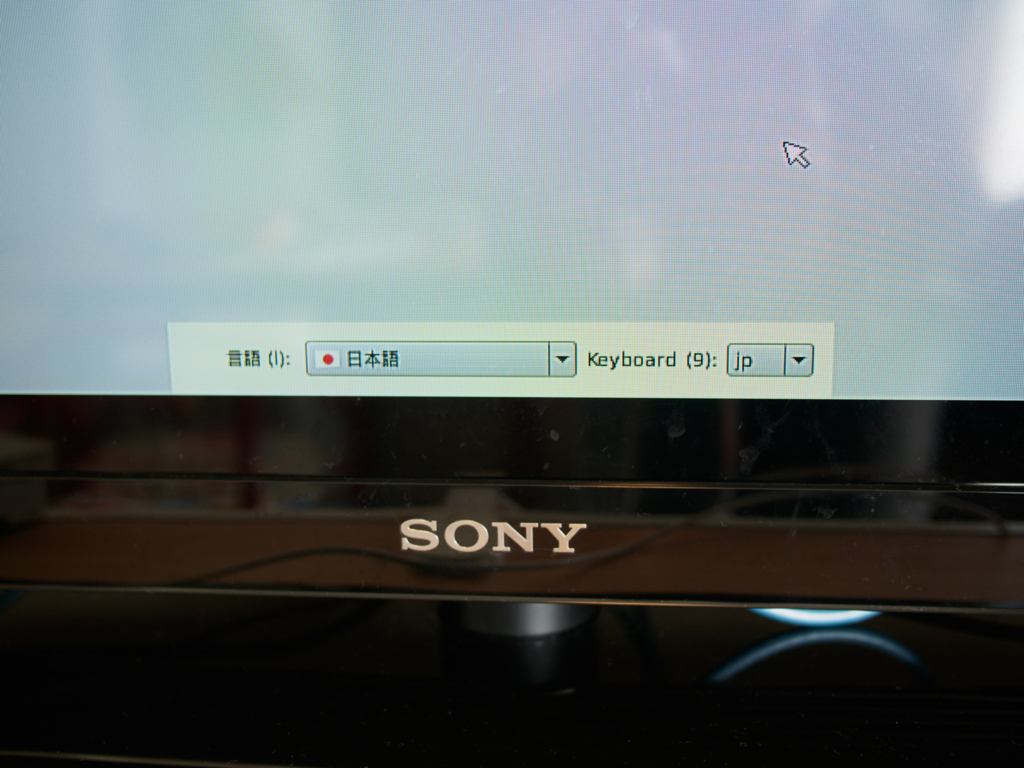
画面下で日本語設定を選んでおきましょう(といっても基本英語ですが)
この後いくつか質問が出てきますが、基本は画面の指示に従ってください。ちょっと分かりにくいのは以下くらいでしょうか

名前をつけます。レモンちゃんにします
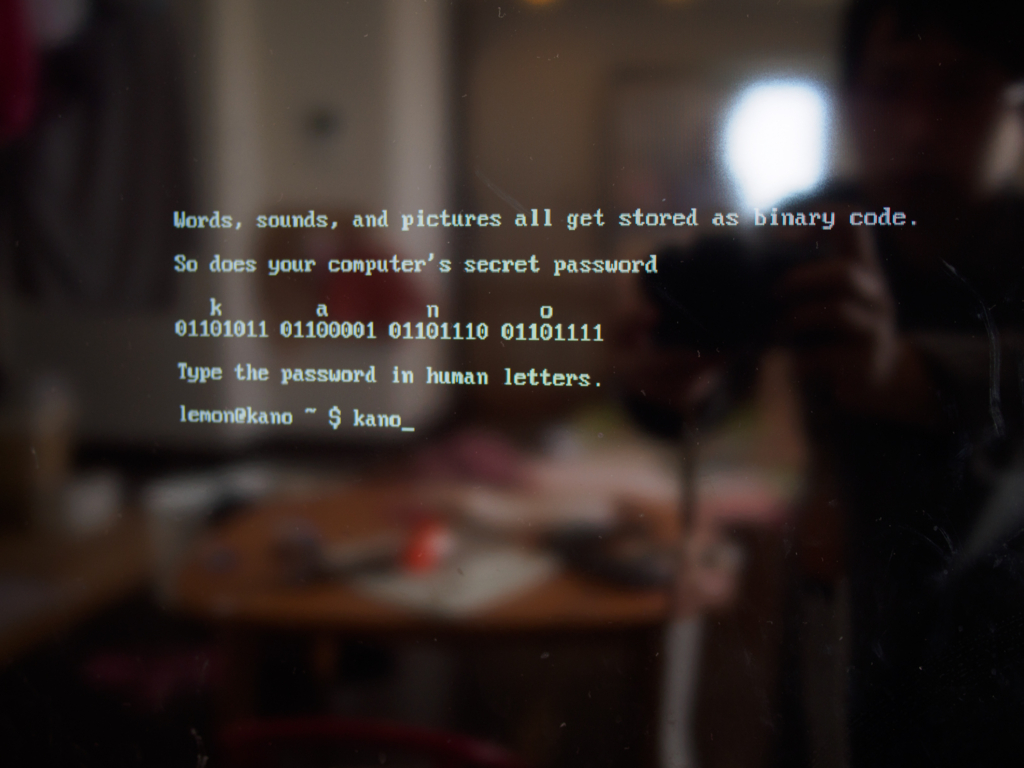
色々ゴチャゴチャ書いてありますが、kanoと入力すればOK
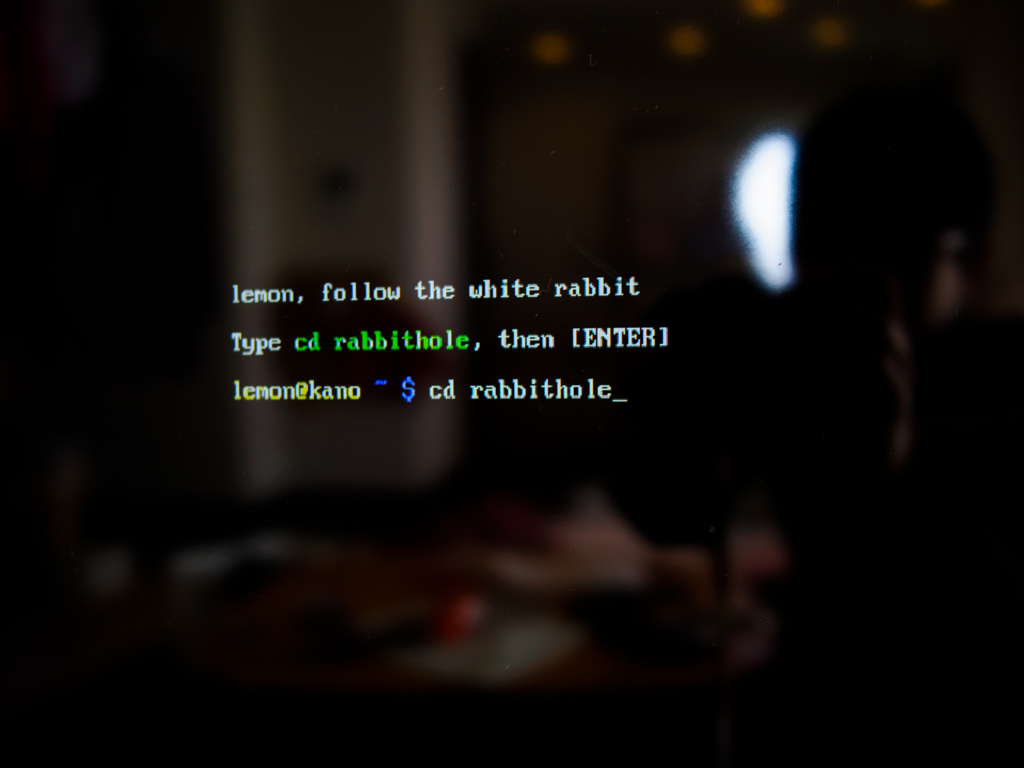
cd rabbitholeと入力。恐らく不思議の国のアリスのオマージュなんだと思います
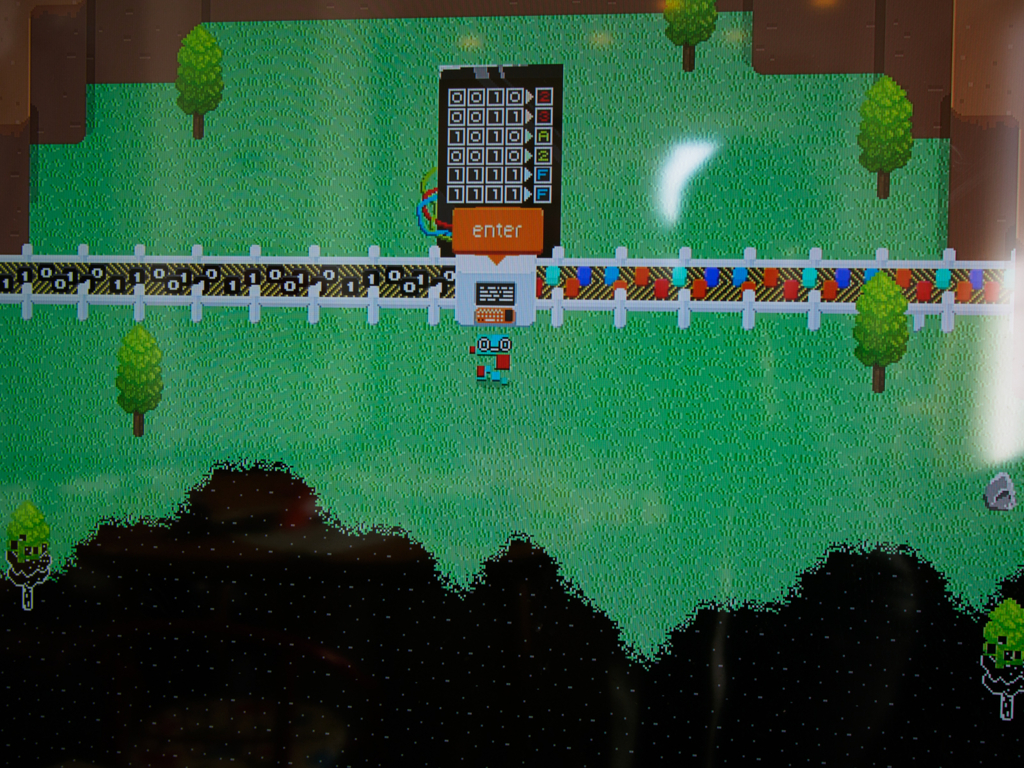
突然謎のゲーム(?)が始まるので、キーボードの矢印キーでドアの前までキャラクタを移動させてEnterキー
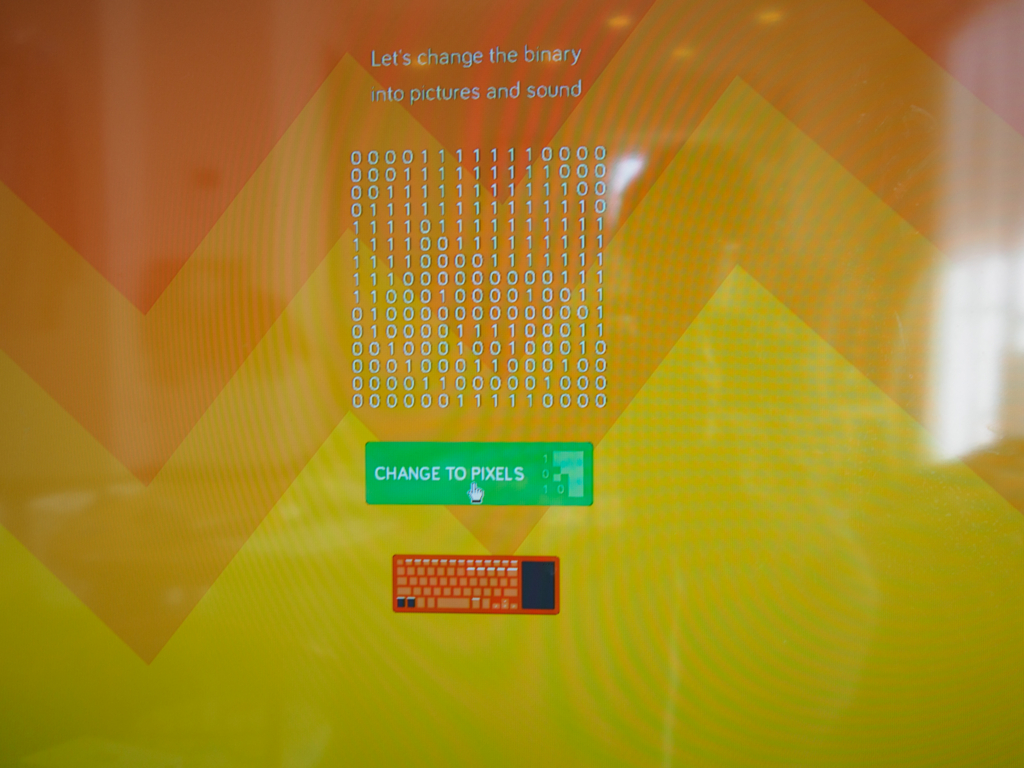
マウスでCHANGE TO PIXELSをクリック。マトリックスみたいな画面が出てきます

音が聞こえるか聞いてきます。聞こえないのでNoをクリック。この後、画面がもう一つありましたが撮り忘れました…たしかNoを選択すればOKだったと思います。画面の指示に従えば基本OKです。

ここでUse TV Speakersをクリックすると音が聞こえるようになります

キャラクタを作ります。好きな顔や髪型を選んでください
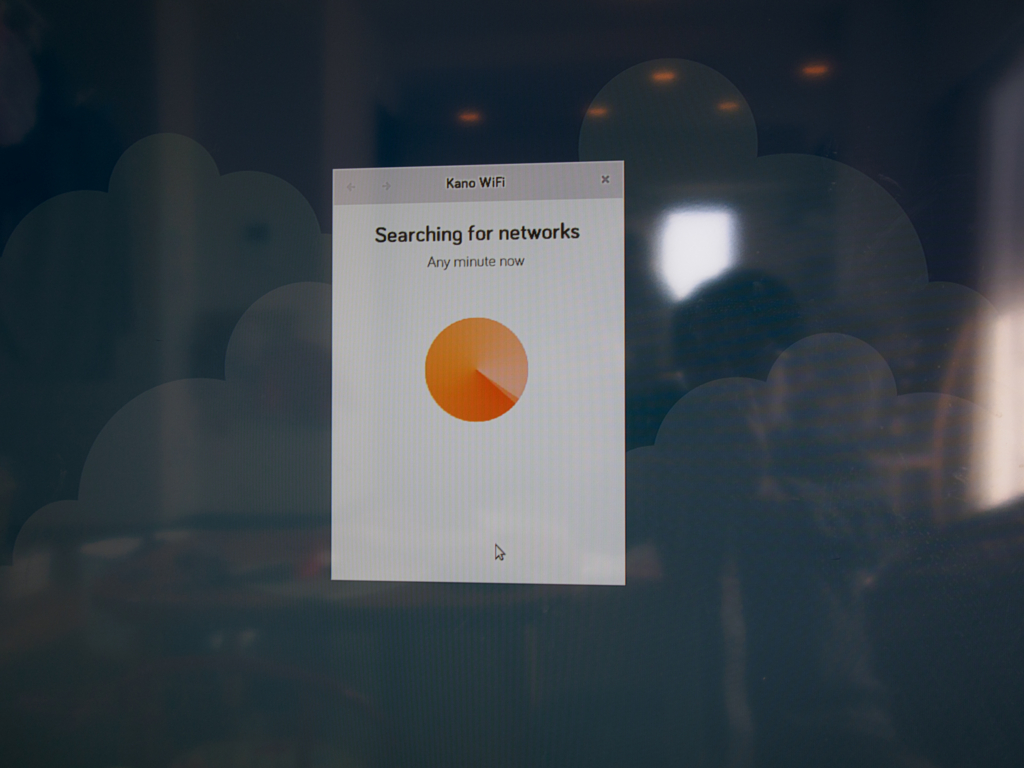
ネットワークを自動で探しますが、自分の場合は何故か全然繋がらなかったので、一旦右上の小さいバツをクリックしてキャンセルしました
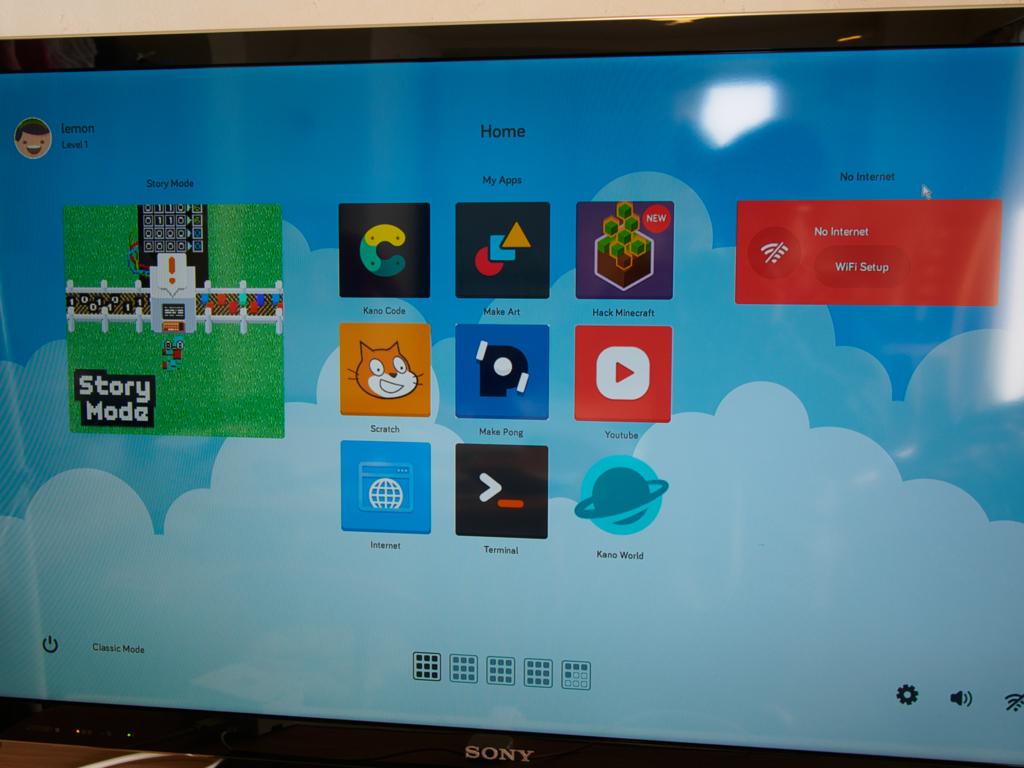
Kano OSの画面。右上をクリックして改めてWiFiをセットアップ。今度はうまくいきました。

Raspberry Piパソコンを操作する娘。よくわかっていないようだった
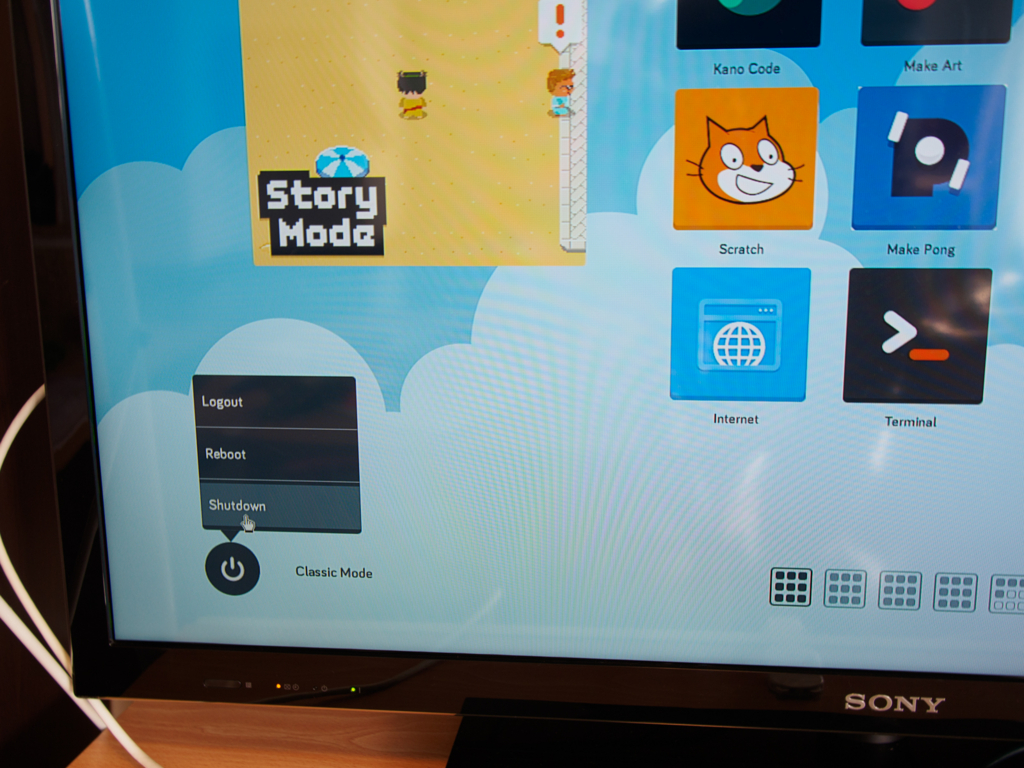
終了するときは左下から
まとめ
Raspberry Piで子供用パソコンを作ってみました。教育用のOSとはいっても、小学生低学年くらいを想定しているようなので、正直1歳7ヶ月の娘にはちょっと早かったみたいです。iPadの教育用のアプリだったり、Littel Bitsとかなら良いのかなと思いつつも、MS-DOSとかを小学生のとき弄って育った世代なので、最初のパソコンのインターフェースはやはりキーボード!みたいな無駄なスパルタ志向もあったりします。
キーボードって、最適なインターフェースとはとても思えないのですが、ずっとスタンダードなものですものね。
![Kano Computer Kit コンピュータキット [並行輸入品] Kano Computer Kit コンピュータキット [並行輸入品]](https://m.media-amazon.com/images/I/41rDDAe7fCL._SL500_.jpg)










