
最新版にアップデートしました。
古くなっていたところなど多数あったので、アップデートして所属のテックブログとして投稿しました。よろしければこちらをまずは参照ください。
このページは、残しておきます。
機械学習の環境構築のために今更ながらDocker入門
最初に、この記事の対象者は、私のように趣味で機械学習しているエンジョイ勢や学生さん、初心者が対象です。インフラなど本職での運用などは全く想定しておりませんので、ご承知おき下さい。詳しい方は色々教えていただけると嬉しいです、それか生暖かく見守っておいて下さい。
というわけで、今更ながら機械学習の仮想環境としてDockerがとても優秀であることに気づいたので、Dockerに入門してみました。Dockerは何か?という基礎的な解説は、以下のさくらインターネットさんの記事が非常に分かりやすかったので、以下参照下さい。
仮想環境に関しては、Virtual Machine・Pyenv/Virtualenv等があり、今まで実際に試してきました。詳細は以下記事参照下さい。
これらに対するDockerとの違いを、自分なりにまとめた表が以下です(ざっくりとした自分の理解です、細かい違いはご容赦を)。

こうしてみるとDockerはVirtual Machineと*env系の良いとこどりといった感じですね(悪く言えば中途半端)。実際使ってみて私が実感したDockerの機械学習の環境としてのメリットは以下です。
- ローカルマシンで構築した環境をサーバー上のマシンで一瞬で構築できる
- 今ある環境を壊さずに使い捨てのテスト環境を一瞬で構築・破壊できる
- 環境まるごとイメージ化できるので問題の出やすいバージョン依存関係エラーが起きない
- DockerHubという公開ファイルサーバーに無料で大きいイメージファイルをバックアップできる
- 便利な環境が揃ったDockerイメージが豊富にある
特に良いなと思ったのが、イメージ化してバージョン固定した環境をいくつも手軽に保存できるところですね。特にディープラーニング(深層学習)はバージョン関係の依存関係が激しいので助かります。
というわけで、ネットで調べつつDockerで一通り環境構築をやってみたのですが、結構はまったところが多かったので、個人的なメモとしてやったことや、参考にした情報源をまとめておきます。目標として、東大松尾研が先日無料で公開を開始した機械学習の学習教材「DL4US」の環境をDockerで構築して学習してみるところまでをゴールに使い方を一通り説明していきたいと思います。
手っ取り早く「DL4US」の環境構築方法のみを知りたいという方は、Qiitaに環境構築のみにフォーカスした記事を投稿したので以下参考にしてください。
東大松尾研が無料で公開しているディープラーニングの実践的教育プログラム「DL4US」の学習環境をDockerを使ってコマンド一発で構築する方法 #Python - Qiita
Docker使用方法
Docker Hubにサインイン
DockerHubのサイトでユーザー登録をしておきます。便利なイメージがたくさんある上に自分のイメージを公開することもできる凄いサイトです。これからたくさんお世話になりますので、仁義を切っておきましょう。
MacにDockerをインストールする場合
公式サイトでのインストールマニュアルは以下です。
Homebrewを使ってもインストールできます。以下コマンドでOKです。
$ brew install --cask docker
Homebrewに関しては、以下記事参照下さい。
インストールして、ターミナルで動作確認して下さい。Dockerには、GUI版とデスクトップ版があるので、それぞれ以下のコマンドを実行して、バージョンが表示されることを確認しましょう。
$ docker --version Docker version 20.10.6, build 370c289 $ brew list --cask --versions docker docker 3.3.1,63152
続いて、以下コマンドでDockerを起動します。
$ open /Applications/Docker.app
すると以下のような画面が表示されるので、先ほど登録したIDとパスワード入力します。

これでDockerのセットアップは完了です。
追記:Docker Desktop、ビジネス用途ですと有料(条件によるので公式参照)になってしまいました。Docker Desktop以外を使いたい方は、代替としてRancher Desktopが良さそうです。
LinuxにDockerをインストールする場合
下記リンク先記事のDockerのインストールの箇所ままでOKでした。
nvidia-dockerを使用してGPU環境構築 #Docker - Qiita
コマンド多くて煩雑なので、コマンド一発でセットアップできるスクリプトを作成しました。以下2行(curlがインストール済みなら1行)でOKです。もしよろしければご利用下さい。
$ sudo apt install -y curl $ curl -s https://raw.githubusercontent.com/karaage0703/ubuntu-setup/master/install-docker.sh | /bin/bash
上記スクリプトを実行すると、Macと同様、ユーザー権限(sudo無し)でDockerが使えるようになります。注意点は、一回ログアウトしてからログインし直す必要がある点です(そうしないとユーザー権限でdockerを起動できませんでした)。
さらにGPUをDocker上で使用したい場合は以下記事参照ください。
DockerでのディープラーニングGPU学習環境構築方法 #Docker - Qiita
WindowsでDockerをインストールする場合
未実施です。以下が詳しそうです。
Dockerの基本的な使用方法
ここからは、各OSで操作は共通です(Windowsは差分があるかもしれません)
Dockerイメージをダウンロード
Dockerは、以下の流れで使用します。
- Dockerイメージをダウンロード(Docker Pull)
- ダウンロードしたDockerイメージからコンテナを起動させる
Dockerのイメージは無数にあります。例えば、以下の様にTensorFlowのDockerイメージをpullすると、一瞬でTensorFlowの環境が手に入ります。
$ docker pull tensorflow/tensorflow
イメージを探したいときは、以下で探せます。
$ docker search 'numpy'
ダウンロードしたイメージを確認したいときは以下です。
$ docker images
コンテナを起動させる
次に以下コマンドで、先ほどダウンロードしたTensorFlowのDockerイメージを用いてコンテナと呼ばれるDockerでの仮想環境を立ち上げます。
$ docker run -it --rm --name tensorflow tensorflow/tensorflow
オプションの意味は以下です。
-it:ターミナルを使うためのオプション --rm:コンテナから抜けるとコンテナを自動で削除する --name: コンテナの名前を指定する
オプションの詳細や、他のコマンド等に関しては、以下の公式リファレンスを参照しましょう。
Docker run リファレンス — Docker-docs-ja 24.0 ドキュメント
また、実はイメージをダウンロードする前にコンテナを起動したら、勝手にイメージをダウンロードしてくれるので、ダウンロード前にいきなりコンテナを起動させてもOKです。
コンテナが起動すると、以下の様な画面が出て、自動的にターミナルにログインします。
________ _______________ ___ __/__________________________________ ____/__ /________ __ __ / _ _ \_ __ \_ ___/ __ \_ ___/_ /_ __ /_ __ \_ | /| / / _ / / __/ / / /(__ )/ /_/ / / _ __/ _ / / /_/ /_ |/ |/ / /_/ \___//_/ /_//____/ \____//_/ /_/ /_/ \____/____/|__/ WARNING: You are running this container as root, which can cause new files in mounted volumes to be created as the root user on your host machine. To avoid this, run the container by specifying your user's userid: $ docker run -u $(id -u):$(id -g) args... root@xxxxxxxxxx:/#
あとは、好きなLinuxコマンドを打ち込みましょう。例えばlsコマンドだと結果は以下です。
# ls
bin boot dev etc home lib lib64 media mnt opt proc root run sbin srv sys tmp usr var
ここで、面白いのがこの環境はあくまでDockerイメージ固定の仮想環境上である点です。なので、この上で何をしても再度同じイメージでDocker runすると、何事もなかったように元の環境が復活します。例えば、普段だと絶対にできない、以下のような危険コマンドだってDocker上なら思う存分実行できます。絶対に普段の環境で真似するなよ!絶対だぞ!
# rm -rf
シェルは、exit を入力するか Ctrl + D で終了することができます。
ホストとコンテナでファイル共有
すぐ環境復帰できるのは便利ですが、このままではDocker上でせっかく開発したソフトや出力した結果も、Dockerイメージを立ち上げるたびに消えてしまいます。また、ホスト側で開発したプログラムをDocker上で走らせることもできませんね。
そこで、今度は以下のようなコマンドでDockerを走らせます。
$ docker run -it -v $PWD/docker_share:/share --rm --name tensorflow tensorflow/tensorflow
違いは-vというオプションです。-v host directory:<container directory> と指定することで、ホスト側とコンテナ側のディレクトリを共有できます。
上記コマンドを実行すると、コマンド実行したディレクトリの下に docker_share というディレクトリが生成されるので、そこに適当なファイルをコピーしてみて下さい。コンテナ側で# ls /share とすれば、コピーしたファイルが見えるのが分かると思います。逆にコンテナ上で /shareディレクトリにファイルを入れると、ホスト側にも共有されます。
他、Docker composeのvolumesを使うと、Docker内でデータを永続化することもできます。以下記事参照ください。
コンテナで起動したJupyter Notebookにホストのブラウザからアクセス
便利な使い方として、コンテナ内で起動したJupyter Notebookに、ホストのブラウザからアクセスすることができます。
これ使えば、複数のPython環境を立ち上げておいて、並列に走らせるといったことも簡単にできてしまいそうですね。
Jupyter Notebookが入ったDockerイメージとしてdatascience-notebookといういかにもな名前のイメージを使用します。では、Dockerイメージをダウンロードして、コンテナを起動しましょう。今回は、docker pullを省略していきなりコンテナ起動してみます。
$ docker run -p 8888:8888 -it --rm --name ds jupyter/datascience-notebook
勝手にイメージのダウンロードが始まり、コンテナが起動します。起動すると画面に token=xxxxxxxxxxxxxx という形でtokenが表示されます。
続いて、ブラウザで以下のアドレスにアクセスしましょう。
http://localhost:8888
以下のように表示されるので、先ほどのtokenをコピペするとログインできます。

もしくは、以下のようにアドレスにtokenを打ち込めば、ログイン画面を省略して直接Jupyter Notebookにログインできます。
http://localhost:8888/?token=xxxxxxxxxxxxxx
ログインすると、以下のようにJupyter Notebookが表示されます。

PyenvやAnaconda使った時は、環境構築にたくさんコマンドを入力する必要がありましたが、DockerだったらDockerさえインストールしておけば、MacでもLinuxでもイメージをダウンロードしてコンテナを起動するだけで、同じ環境が手に入るのでスマートですし楽々ですね。素晴らしいです。
ちなみに、普通にコンテナのターミナルにログインしたい場合は以下の通りです。jovyanというjupyter notebookのユーザーを意味するユーザー名でログインします。
$ docker exec -it ds bash
もし、apt-getなどsudoが必要なコマンドを実行したい場合は、本記事末尾のTIPSを参照下さい。
コンテナ内のプログラムとホストでソケット通信
Dockerコマンドに--net hostというオプションをつけることで通信できます。Docker composeの場合はnetwork_mode: "host"と記載しましょう。以下はプログラムの例です。
【Python3】Pythonでソケット通信を試してみた | DevelopersIO
https://stackoverflow.com/questions/56582446/how-to-use-host-network-for-docker-compose
なお、VS Codeエディタでコンテナにアタッチすると、勝手にポートフォワーディングしてくれます。もし、通信ができたりできなかったりする場合は、VS Codeの使用の有無を確認してみましょう。
Dockerイメージの作成(保存)
開発に必要なソフトをインストールしたら、コンテナの環境ごとイメージ化して保存したいですね。
Dockerのイメージを作成する方法は、以下3つあります。
- コンテナからイメージ作成
- Dockerfileからイメージ作成
- GitHubとDockerHubを連携させてイメージ作成
下に行くほど高度になりますが、色々メリットがあります。順に説明していきます。
コンテナからイメージ作成
先ほど起動したdsというコンテナで作業したあと、コンテナを削除する前に以下コマンドを実行するとkaraage0703/ds-imageというイメージを保存できます。
$ docker commit ds karaage0703/ds-image
イメージの名前は、Docker Hubを用いて自分のイメージを公開したい場合は、以下の形式にする必要があります。
<Docker Hub ユーザ名>/<リポジトリ名>
Docker Hubで公開する必要がなければ、ds-imageといった単純な名前でも構いません。
このイメージを以下コマンドでdocker runすると、イメージ化したときの環境でコンテナが起動します。
$ docker run -it --rm --name ds karaage0703/ds-image
Dockerfileからイメージ作成
Dockerfileというコード(テキストファイル)からイメージを作成することもできます。
まずは、以下のようなDockerfileを好きなエディタで作成して下さい。
FROM ubuntu MAINTAINER karaage0703 <coldchicken@gmail.com> RUN apt-get update && apt-get install -y python3.7
あとは、Dockerfileがあるディレクトリで以下実行すれば、Dockerfileを元にしたイメージができあがります(コマンドの最後にコロン.があるので忘れずに)。
$ docker build -t karaage0703/test-image .
Dockerfileを使う良さは、作成したイメージがどのような環境なのか後で一目で分かることですね。作成したイメージを元に、変更を加えることも簡単にできます。
Dockerfileの書き方は、非常に奥が深いのでこの記事では解説しません。本記事最後の参考リンクを参照下さい。
Dockerfileを1から作成するのは大変そうなので、自分がやりたいことに必要な環境に近いDockerfileを探して、それをベースに作成するという形が良さそうです。
効率的な作り方は以下も参考になりそうです。
Dockerfileの作り方を考え直したらすごく効率が上がった
作成したDockerイメージをDockerHubへアップロード
作成したイメージをDockerHubへアップロードする方法は簡単で、Docker HubにログインしてpushするだけでOKです。具体的には、以下2つのコマンドを打つだけです。
$ docker login $ docker push karaage0703/test-image
アップロード後、Docker Hubにログインすると、以下のようにイメージがアップされていることが確認できました。

Docker Hubのイメージはネットで公開されているので、これで世界中の誰もが自分の作ったオリジナルの環境を構築することが可能となります。素敵ですね。
Docker Hubはプライベートイメージは、無料アカウントだと1個までで、公開イメージはなんと無制限のようです。めちゃめちゃ太っ腹ですね。複数のプライベートイメージが必要な場合は課金しましょう。
GitHubとDockerHubを連携させてイメージ作成
さらにGitHubとDockerHubを連携させることで、DockerfileをGitHubにpushするだけで、自動的にそのDockerfileのイメージを作成することまでできます。
イメージの共有とバックアップが捗りますね。めちゃ便利です。
全体のイメージは、以下サイトの記事がわかりやすいです。
http://dr-asa.hatenablog.com/entry/2017/08/21/185301(リンク切れ)
実際の設定方法に関しては、以下サイトが参考になりました。
https://qiita.com/suecharo/items/a5e0cd3fe6d31443c536(リンク切れ)
GitHubに「Dockerfiles」というリポジトリを作成して「dl4us」というディレクトリを作成しその中に「Dockerfile」をアップします。そのあとの、Docker Hubでの設定は以下となります。

良さそうなDockerイメージの一覧
とりあえず使えそうなDockerイメージをメモしておきます。
JupyterのDockerイメージまとめ #Python - Qiita
https://qiita.com/y4m3/items/c2703d4e131e05084b7b
DockerのTIPS(テクニック)
便利なテクニック等です。
Docker上でGPUを使用する場合
NVIDIA Container Toolkit(NVIDIA Docker)を使用すれば、Docker上でCUDAを使用してディープラーニング環境を構築することも可能です。詳細は以下記事参照ください。Linux上でDockerを使う前提です。
DockerでのディープラーニングGPU学習環境構築方法 #Docker - Qiita
Docker上のファイルにVS Codeでアクセス
Remote ContainerでDocker上のファイルにVS Codeでアクセスして編集できます。VS Codeエディタに関しては以下記事参照ください。
起動したコンテナを一括で削除(停止)する
以下コマンドで一気に停止できます。
$ docker rm $(docker ps -aq)
Stop the container before attempting removal or force removeとか出る場合は、以下のように--foceオプションをつけましょう。
$ docker rm --force $(docker ps -aq)
jovyanユーザーでsudoが使えない
以下コマンドのようにオプションをつけると、rootでログインできるようになります。
$ docker run -p 8888:8888 -it -e GRANT_SUDO=yes --user root --rm --name ds jupyter/datascience-notebook
<none> のイメージを削除
いつの間にか生まれる<none>というイメージを削除する方法
$ docker image prune
ディープラーニングの学習等大量にメモリを使うアプリで落ちる
Dockerの設定で、メモリを最大まで増やしておきましょう。
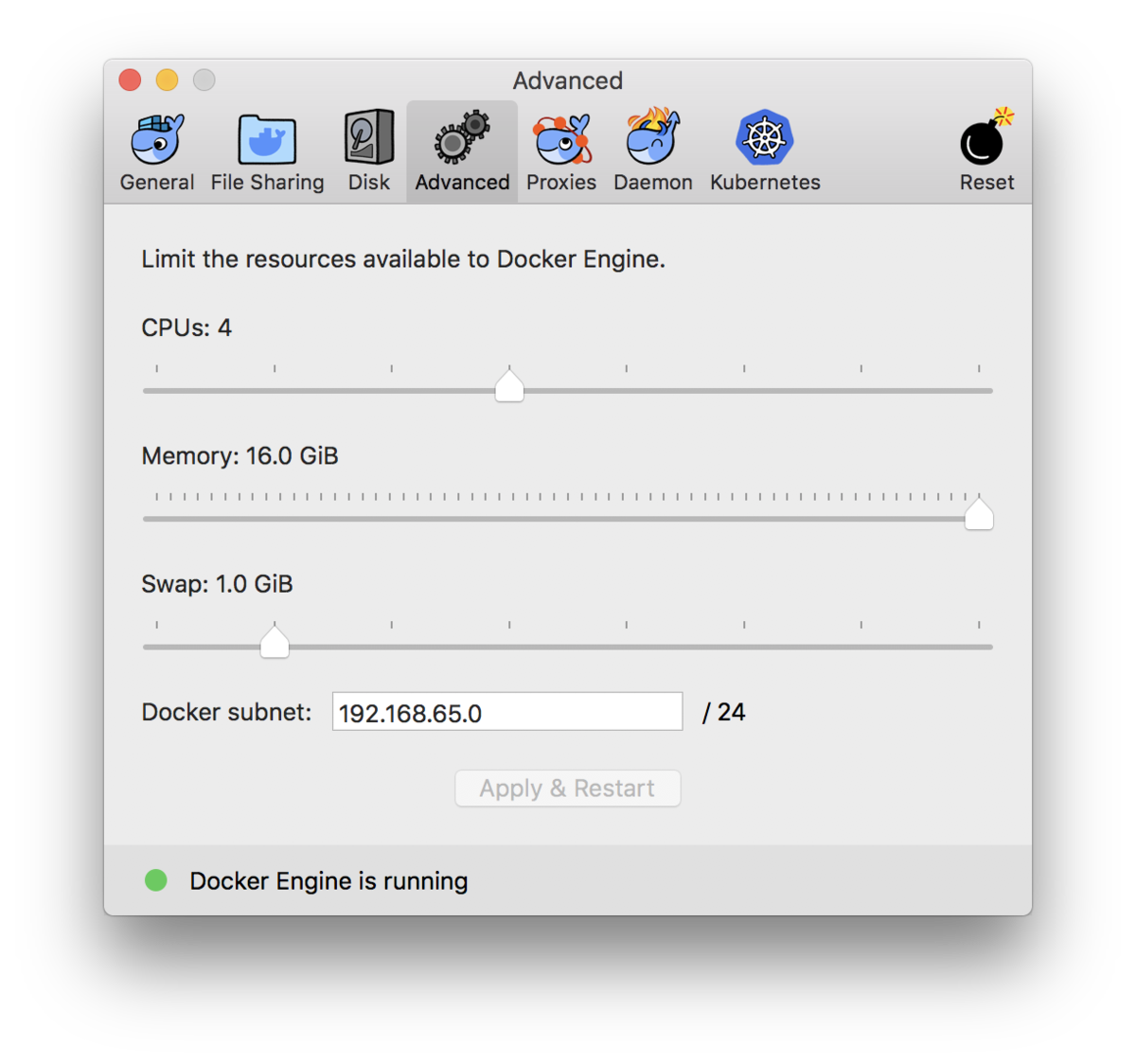
Dockerのapt-getでエラー(Alpineのダウンロード)
以下記事を参考に nameserverを追加したり、apt-getしたりしましょう。
Dockerコンテナでapt-getするとエラーになる場合の対処方法(Err:1 http://security.debian.org /debian xxx InRelease)(Failed to fetch http://deb.debian.org/debian/dists/buster/InRelease Temporary failure resolving ‘deb.debian.org’) | Snow System
DockerのGUI環境を構築する
DockerでGUI(デスクトップ)環境を構築する場合、VNCを活用するのが一番手軽そうです。DockerのHost側でVNCサーバーを立ち上げて、クライアント側でVNC接続をするとGUI環境を使用できます。
具体的には、VNCサーバー環境が構築された、良いUbuntuのDockerイメージがあるのでこれを使用します。以下コマンド実行すると、Dockerイメージがダウンロードされ(初回のみ)、VNCサーバーが自動起動します。
$ docker run -p 5901:5901 queeno/ubuntu-desktop
後は、クライアント側からVNCでアクセスするだけです。Macなら「Ctrl + K」で以下アドレス入力するだけです。
vnc://localhost:5901
詳細は、以下参照下さい。
dockerで手軽にLinuxデスクトップ環境を試せる! - KOKENSHAの技術ブログ
GitHub - queeno/docker-ubuntu-desktop: Ubuntu 16.04 with ubuntu-desktop and vncserver
DockerのGUIにブラウザからアクセスする
DockerのGUIにブラウザでアクセスすることもできます。以下記事では、ROSのGUI環境をDocker上に構築しています。
Docker上でGUIのROS1/ROS2を一瞬でセットアップする方法 #Docker - Qiita
他、以下も参考になりそうです。
サーバーで DeepLearning (+GUI) なDocker環境構築【祝700DL!】 #Docker - Qiita
Docker上でホストのデバイスを認識する
例えばホストのUSBデバイス(USBカメラ等)をDockerで使用したい場合です。Linuxの場合は--privilegedオプションをつけて起動すればOKです。
Macの場合は少し複雑ですので割愛します(Googleで検索してみてください)。
Dockerで機械学習のチュートリアル実践
東大松尾研の教材
一通りDockerの使い方を習得できたので、いよいよ目標である、高度なDeep Learning技術者を育成することを目的とした教育プログラムとうたわれる「DL4US」の学習環境をDockerで構築して学習していきます。
学習環境構築にあたっては、Dockerfilesを作成して、GitHubにアップロードしたのち、DockerHubのAutomated Build機能でイメージを作成しました。DockerfilesファイルとDockerイメージは以下になります。
DockerHub dl4us image(要DockerHubログイン)
DockerHubに公開しているので、使用するのは簡単でDockerをインストールしたら、以下コマンドを入力するだけです。自動的にDockerイメージがダウンロードされ、コンテナが起動するはずです。
$ docker run -p 8888:8888 -it --rm --name dl4us karaage0703/dl4us
次に以下コマンドでコンテナにログインします。
$ docker exec -it dl4us bash
コンテナ内のシェルで以下コマンドを実行し「dl4us」をダウンロードします。
# cd work && git clone https://github.com/matsuolab-edu/dl4us
後はJupyter Notebookにログインして、実行しながら学習をすすめていくだけです。

学習の様子
ちなみに、まだ全てのチュートリアルでの動作確認ができていないことはご了承下さい。lesson7の一部でエラーが発生することは確認しております。
データサイエンス100本ノック
データサイエンス協会が提供するデータサイエンス初学者のための実践的な学習環境です。
詳細は以下のQiita記事参照ください。
まとめ
今更ながらDocker入門しました。具体的には、一通りの操作を習得し、松尾研の無料教材「DL4US」の環境をDocker上に構築し、DockrHubで公開するまでをやってみました。
実際使ってみて、Dockerの便利さを痛感しています。今後、もしディープラーニングにAWS等のクラウドを使う時、ローカルマシンの環境をイメージ化しておけば、一瞬でサーバー上に(ほぼ)同じ環境を構築できることになるので更に便利そうです。Mac for Dockerのおかげで、LinuxマシンがなくてもLinuxの環境構築ができるのもありがたいですね。あと、nvidia-dockerを使えば、Docker上でCUDAも使えるようです(ただしCUDAはLinuxのみ)。
あとはRaspberry Pi(ラズパイ)やJetson NanoでもDockerを使うと良いかなーとも思ったのですが、ラズパイやJetsonはArmなのでMacやLinuxで作ったDockerイメージをそのまま使えないのであまり嬉しさはないかもしれませんね。
いずれにせよDockerメリットが色々ありますので機械学習の環境構築で悩んでいる方は、一度Dockerを検討してみる学習が捗るかもしれません。
参考リンク
Dockerの基礎知識
Docker入門(第一回)~Dockerとは何か、何が良いのか~ | さくらのナレッジ
世界一わかりみの深いコンテナ&Docker&Kubernetes入門 - Speaker Deck
https://shimo5.me/post/2020-09-07/
Docker完全に理解した | IIJ Engineers Blog
実践 Docker - ソフトウェアエンジニアの「Docker よくわからない」を終わりにする本
【入門】DockerでPythonを動かす環境構築の手順 - カゴヤのサーバー研究室
Dockerによる開発環境構築のための概念理解と方法解説 #Python - Qiita
Dockerfileの書き方
Dockerfileを書くためのベストプラクティス【参考訳】v18.09 #Docker - Qiita
Dockerfile を書くためのベストプラクティス解説編 | PPT
Dockerfileを書いてみる #Ubuntu - Qiita
効率的に安全な Dockerfile を作るには #Docker - Qiita
Dockerfile のベストプラクティス — Docker-docs-ja 1.9.0b ドキュメント
Docker入門(第四回)~Dockerfileについて~ | さくらのナレッジ
機械学習なdockerfileを書くときに気をつけとくと良いこと - nykergoto’s blog
Docker環境構築関係
Docker入門(第一回)~Dockerとは何か、何が良いのか~ | さくらのナレッジ
機械学習を勉強するときはIDEっぽいJupyterLabを使うと便利 - あさのひとりごと
Dockerを使って機械学習の環境を作ろうとした話 #Python - Qiita
nvidia-dockerを使用してGPU環境構築 #Docker - Qiita
nvidia-docker でポータブルな機械学習の作業環境を作る #Docker - Qiita
Tensorflowのdockerを使ってみる(docker入門) #Docker - Qiita
Ubuntu 16.04 LTS で NVIDIA Docker を使ってみる - CUBE SUGAR CONTAINER
データサイエンスのためのAnaconda環境構築とTensorflowのインストール方法(Docker編) | Casual Developers Note
DockerでDeep Learningなどの環境をドカドカ構築 #Docker - Qiita
GCPとDockerでKaggle用計算環境構築 #Docker - Qiita
Dockerを体系的に学べる公式チュートリアル和訳 #Docker - Qiita
今更聞けないDockerのしくみ(「Dockerとは?」から「docker-composeファイルを1人で作れるようになる」まで) #Ruby - Qiita
[Docker / Python / M1 Mac]Docker を利用して Jupyter を構築 #Python - Qiita
DockerのTIPS
DockerをHomebrewでMac OSに導入する方法 #Docker - Qiita
dockerによるお手軽jupyter環境構築 #Python - Qiita
Docker関連知識
https://qiita.com/tomPlain/items/f5ff596e5d66516c8bf2
Docker Compose
Install the Compose plugin | Docker Docs
個人的docker composeおすすめtips6選 #Docker - Qiita
関連記事
変更履歴
- 2022/12/25 Docker Composeに関してリンク追記
- 2022/10/19 コンテナ内とホストの通信に関して追記
- 2020/08/07 NVIDIA Dockerに関してリンク追記
- 2020/07/11 参考リンク追記
- 2020/06/24 Dockerで実践するチュートリアル追加。構成を修正
- 2020/02/17 DockerのGUI環境へのブラウザでのアクセスに関して追記
- 2019/12/31 DockerでのGUI環境に関して追記
- 2019/11/14 NVIDIA Dockerに関して最新情報へのリンク追記
- 2019/05/22 Qiita記事へのリンク追加















































