
2018/02/12 Parallels Desktop Liteに関して追記
Parallels Desktop Lite
仮想化環境構築ソフト「VirtualBox」から「Parallels Desktop Lite」に乗り換えました。個人的にはこちらの方がオススメですので、もしよろしければこちらも読んでみて下さい。
MacでLinux(Ubuntu)を使いたい
色々やむを得ない状況があって、Linuxをちょっと使ってみたいけど、手元に手頃なLinuxマシンが無いことってありますよね?(そんなこと無いという方は、もうこれ以上読まない方が幸せになれると思います)。そんなときの強い味方が仮想化環境構築ソフトです。これを使えば、異なるOSをマシン上で走らせることができます。具体的にはMac上で、今の環境を壊すことなくLinuxを動かすということが簡単にできるのです。ちなみに下記の記事のようにMacにネイティブなLinuxをインストールすることも可能のようですが、多分私のようなバンピー(一般ピーポー)にはイバラの道なので、やめておくことにします。
VirtualBoxでMac上でLinuxを起動させるまで
Macで無料の仮想化環境構築ソフト「VirtualBox」を使って「Ubuntu」というLinuxのディストリビューション(Linuxの種類と思ってください)を起動させます。必要な工程は以下3つです。
- VirtualBoxをMacにインストール
- Linux(Ubuntu)をダウンロード
- VirtualBox上で新規の仮想マシンを構築
- 仮想マシン上でLinux(Ubuntu)のインストール
順に説明していきます。ちなみに、1つ目と3つ目がVirtualBoxを使う時だけやることで、後は普通にLinuxをインストールするときと同じ工程です。
VirtualBoxをMacにインストール
Homebrewを使っている人は、ターミナルから以下コマンドでインストールできます。
$ brew cask install virtualbox
Homebrewって何?って人は下記記事参照下さい。
Homebrewなんて使いたくないよ!わからないよ!という人は、以下から適当にダウンロードすればよいかなと思います。
Downloads – Oracle VM VirtualBox
VirtualBox起動して以下の画面が出てこれば、インストールは完了です。
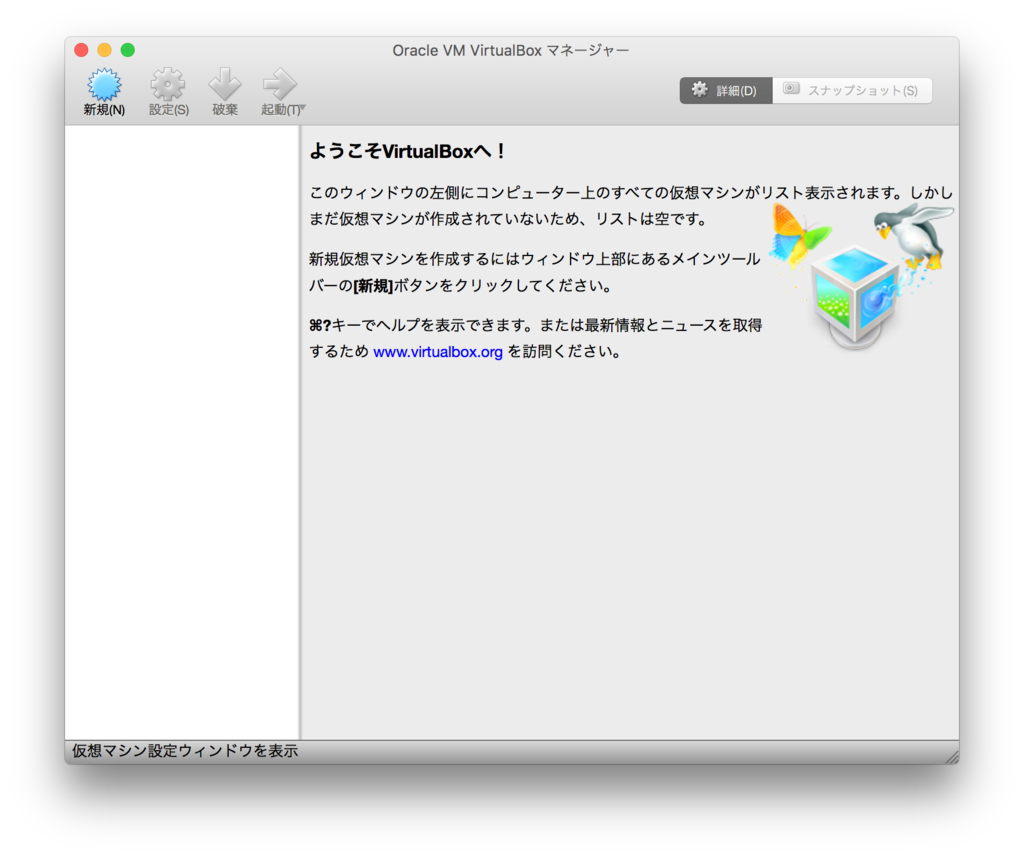
Linux(Ubuntu)をダウンロード
以下サイトから好きなUbuntuのイメージファイル(isoという拡張子のファイル)をダウンロードしましょう
基本的には、最新のバージョンをダウンロードすれば良いです。私は、今回止むに止まれぬ大人の事情で14.04というバージョンをインストールします。1Gくらいの大容量なので気長に待ちましょう。
VirtualBox上で新規の仮想マシンを構築
上の方の新規というボタンをクリックしたあと、以下のように入力します。64bitか32bitかは落としたイメージと合わせてね。

メモリーサイズは1024MBくらいとっておくとよいらしい

仮想ハードディスクを作成する選んで
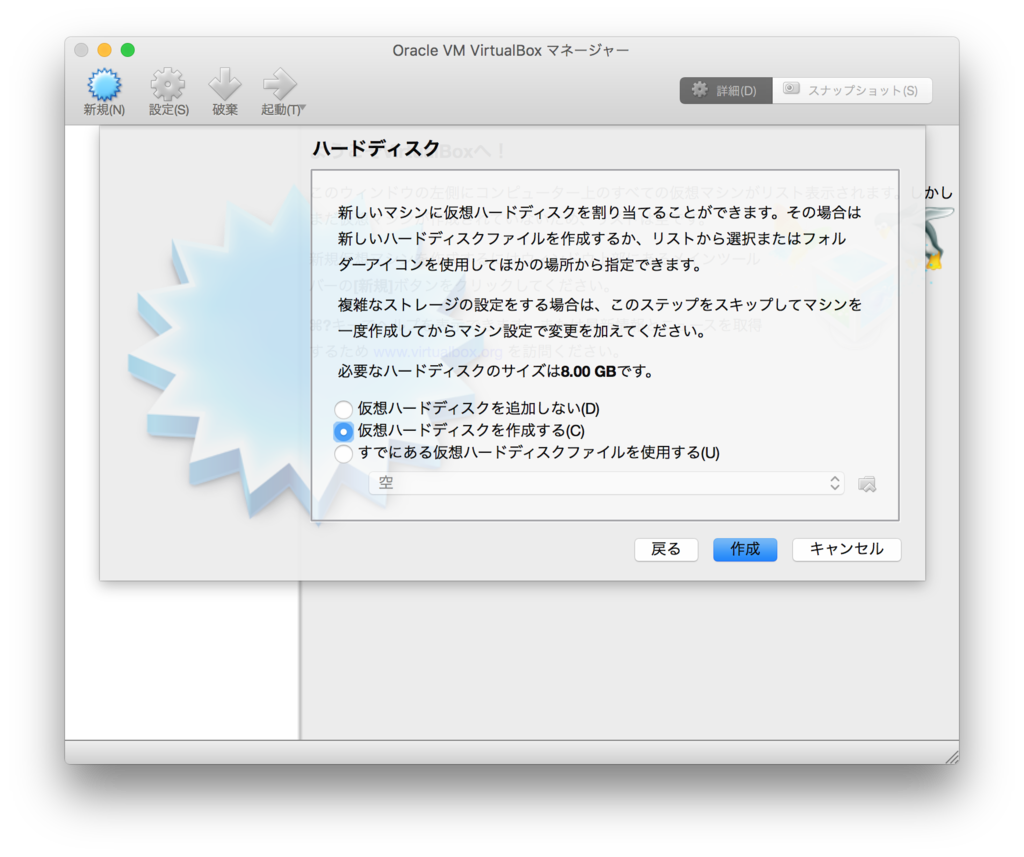
ファイルタイプはデフォルトのVDI

ここもデフォルトの可変サイズ

ファイルの場所とサイズはデフォルトの8GBじゃ個人的に少ないので倍の16GBくらいにしておきます。とりあえず試したいだけなら8GBでもOKです

これで仮想マシンが作成されます。もう少し設定をいじりたいので、上の設定アイコンをクリックします

ディスプレイでビデオメモリを128MBに増やして、3Dアクセラレーションを有効化をチェックします。表示が早くなります。ただ、3Dアクセラレーションを有効化するとうまく動かなくなるソフトもまれにありますので、うまく動かないソフトがあったらこのチェックを外して再起動してみるのがよいです。

あとは、入力の仮想マシンのところのホストキーの組み合わせは右 ⌘(Commandキー)にしておいた方が無難です(デフォルトは左 ⌘(Commandキー))

仮想マシン上でLinux(Ubuntu)のインストール
次に、仮想マシンを上の方の起動というアイコンを選んで起動します。次のような画面が出てくるので、Ubuntuのイメージファイルを選択します
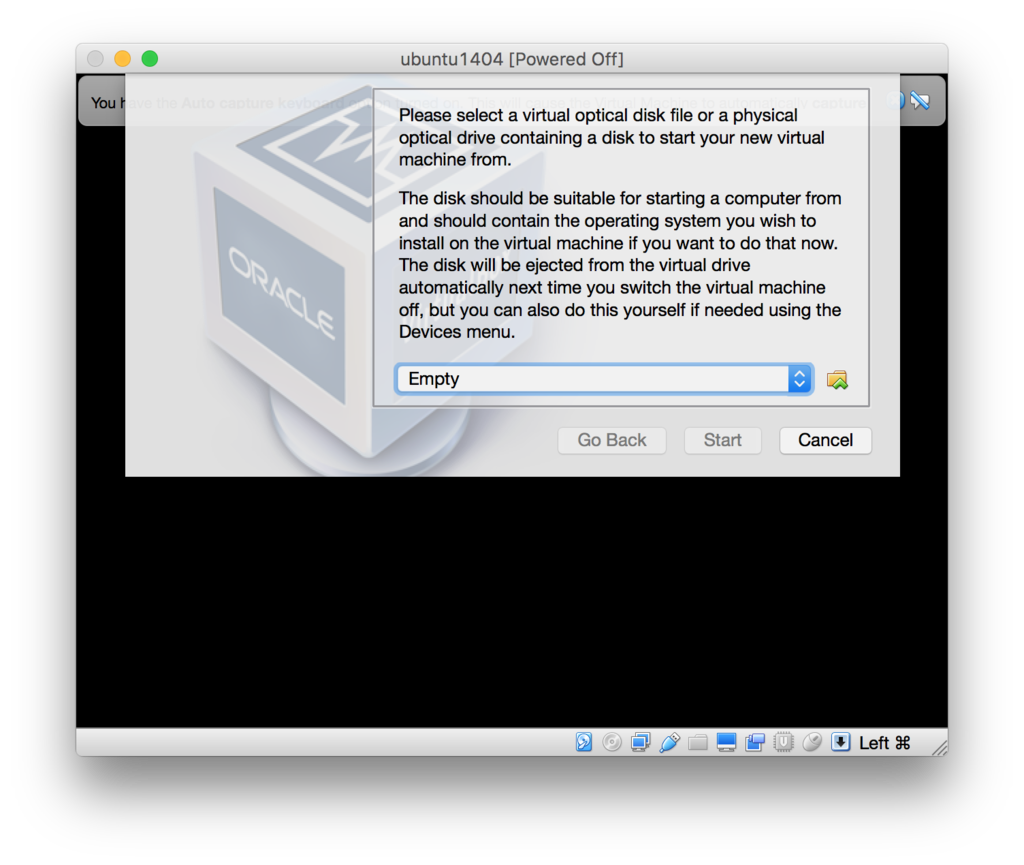
isoファイルをこんな感じに選びましょう

これでOK

この次に突然アラートっぽい画面が表示されます。Captureを選ぶと、操作が仮想マシンの中でしかできなくなり、他のMacのアプリケーションの操作ができなくなります。元に戻したくなったら、焦らず先ほど設定した右 + ⌘(Commandキー)を押すと元に戻れます(デフォルトだったら左 + Commandキーね)

あとは、好きな言語を選びましょう。ワールドワイドな私は迷わず日本語をセレクト!
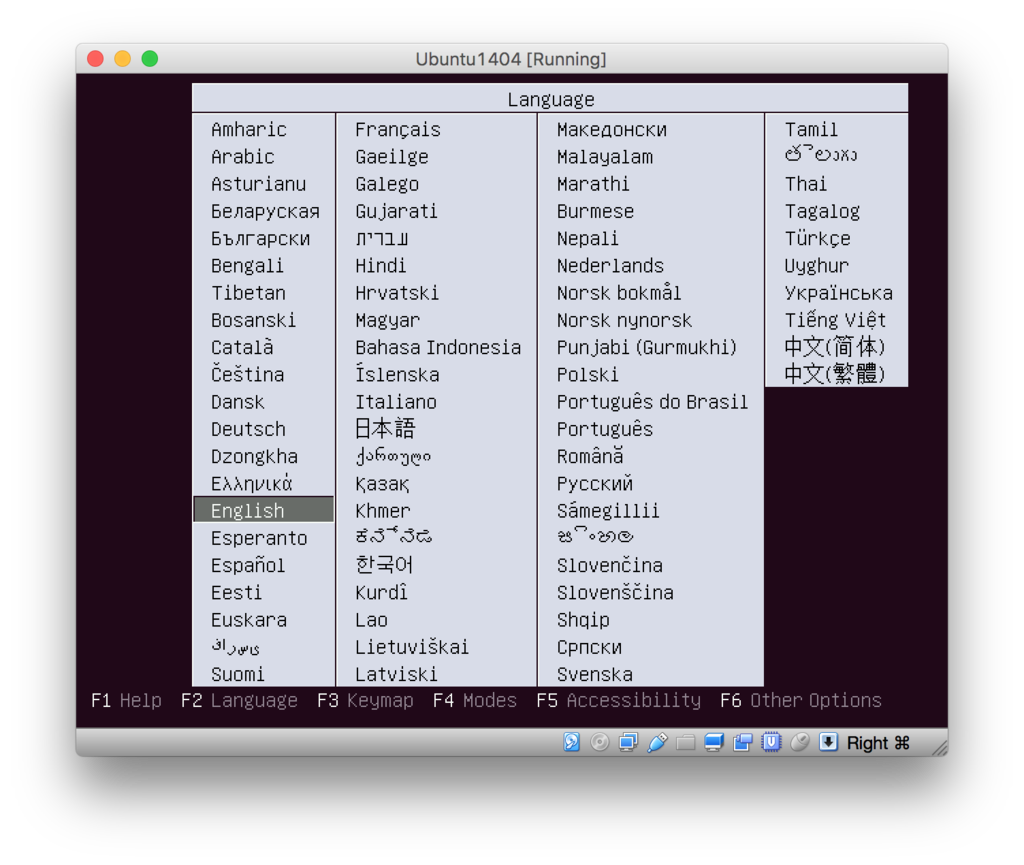
次は、Ubuntuをインストールを選択

後は、お馴染みの人にはお馴染みのUbuntuのインストーラ画面ですね。

初めての人は、基本的にはデフォルト設定でガシガシ進んでいけばよいです。一通り設定終わるとインストールが始まります。

インストール完了すると、見慣れたUbuntu画面がこんにちはしてくれます。

ちなみに、日本語入力はデフォルトだと「Command + Space」でいけると思います。
ホストOS(Mac)とゲストOS(Linux)間のコピー&ペースト設定
ホストOSとゲストOS(今回の場合はMacとLinux)でコピー&ペーストがしたいとき、ちょっと一手間必要です。
まずは、Virtual Boxの設定->一般->高度でクリップボードの共有を双方向 ドラッグ&ドロップを双方向にします。
ただ、これだけではダメで。Guest Additionsというコピペや解像度設定をできるようにするソフトをゲストOS(Linux)にインストール必要があります。具体的には、ゲストOS(Linux)起動させて、DevicesからInsert Guest Additions CD Image...をクリックします。あとはいくつかダイアログが開くので、言われるがままOKを押していけばインストール完了します。インストール完了して、再起動したらMacとLinuxでコピペができるようになります。
Guest Additionsのインストールに関しては、以下の記事が分かりやすかったです。
Linuxの設定・開発
後は、好きなようにいじり倒せばよいと思います。自分の場合はROS(Robot Operating System)入れたかったので、以下の自作スクリプト使ってROSをインストールしました。
ただ、使ってみて分かったのですが、ROSのRviz(ロボット情報を可視化するソフト)は3Dアクセラレーションを有効にするとうまく動きませんでした。そして無効化してPCLとか表示させると激重というね。
他はの設定はVimのセットアップとカラースキーム変更ですかね。下記記事など参照下さい。
この後は、ガシガシコードかいたり、ネットサーフィンするなり好きにする感じですね。
Vagrantを使ってCUIで仮想化環境構築
Vagrantというソフトを使うと、完全にCUIで仮想化環境を構築できたりできるようです。boxという名前で、色々なOSの仮想化環境が用意されています。
A list of base boxes for Vagrant - Vagrantbox.es
Vagrantを使うと、Homebrewが入っていれば、例えばUbuntuの仮想環境を構築するのに、以下の10行に満たないコマンドをうつだけで、構築が完了してしまいます。
$ brew cask install virtualbox $ brew cask install vagrant $ cd $ mkdir vm $ cd vm $ vagrant box add ubuntu1404 https://cloud-images.ubuntu.com/vagrant/trusty/current/trusty-server-cloudimg-amd64-vagrant-disk1.box $ vagrant box list $ vagrant init ubuntu1404 $ vagrant up
おお便利!と思ったのですが、基本用意されているboxのOSもCUIがベースで、いくつも環境を構築するインフラ関係の人が使うべきソフトかなという印象でした。私のようにUbuntu上でROS使いたいみたいな用途とはちょっと外れているかなという個人の感想です。
まとめ
MacのVirtualBox上にLinuxをインストールしてみました。ROS関係の他、ディープラーニングとかでも、Linux環境でちょっと試したいなということが多いので、Mac上にLinux環境があるのは便利ですね。特に仮想環境だと、Mac環境には影響を与えず簡単に環境をコピーしたり捨てたり作成できるのが非常に楽です。Macしか使ったことないけど、Linuxもちょっと試してみたい!という人にもピッタリかなと思います。
ただ、自分の場合は使いたい肝心のソフトが重くなって使い物にならなかったりで、やっぱりネイティブのLinux環境は必要だなと改めて感じてしまいました。有料のVM Fusionとか使うとまた少しは違うみたいです。最後にですが、今回紹介したのはある程度Linuxとかに慣れている人向けのソフトになるので、使用は自己責任でお願いいたします。

フルスクリーンにすると一見MacがLinuxマシンのように見えて玄人な雰囲気をかもし出せます(多分気のせい)
関連記事
参考記事
MacのVirtualBoxにLinuxのUbuntuをインストールする方法 / Inforati




