
2018/04/07 ノズル高さのキャリブレーションに関してと、サポート材剥がしに関するプリントオプションに関して追記
3Dプリンタに悪戦苦闘する日々に疲れて新しい3Dプリンタを買ってしまいました
ここのところ、下記記事のように3Dプリンタと格闘する日々を送っていました。
一応3Dプリントうまく行くときもあるのですが、なかなかプリント開始できなかったり、プリントの途中で止まってしまうことが多々ありました。色々試行錯誤するのも楽しくはあるし、色々得るものもあるのですが、ちょっと本来の目的を見失っている感がありよろしくないなと思い始めました。そう、私は3Dプリント技術に興味があるわけではなくて、ただ3Dプリントしたいだけなのです。
折しも、今をときめくYoutuberであるところのヒカキンさんも「その時自分が買える1番良いものを買え」と言ったとか言わないとかという話を小耳に挟み。「1番いいものを頼む!」という心境に至りました。
というわけで、今自分が買える1番良い3Dプリンタを考えたところ、UP Plus2に決定しました。理由は以下です。
- 3Dプリンタを買おうと思っていたとき、詳しい人の多くに勧められた
- 会社で使っていて、かなりヘビーに1年近く使っているけど、ほとんどメンテナンスレスで安定して3Dプリントできている
- デザイナー脂肪のいまがわ (id:i_magawa) さんがUP Plus2を使いこなしている記事みて辛抱ならなくなった
UP Plus2に関して以前書いた記事は以下
いまがわさんの記事は、以下あたり
その他、私が読者登録してるブログは、わりとみんな3Dプリンタを持っていて、プリントしたものをブログやInstagramで公開してるので、見ていて悔しくなったということもあります(これが一番大きいかも)。
ちなみに、UP Plus2はAmazonでも買えますが、かなり高いです。
なので、以下の日本代理店から買うのが良いです(私もそうしました)。今だと年度末決算セールで3/31までかなりお安く買えます。ただ、いつもセールやっている気もするので、特に焦らなくても大丈夫かもしれません。
もし買う場合は、Amazonと日本代理店のサイト両方はチェックした上で購入した方が良いかなと思います。
「UP Plus2」で3Dプリント
というわけで早速3Dプリントするまでの手順をメモしておきます。
本体初期セットアップ
何はなくともまずは開封しましょう!

箱の上部に本体のセットアップ方法が書いてあります。親切!

付属品(写真にはありませんが、他にキャリブレーション用の治具とACアダプタもありました)

箱から出して置いた状態
ここからは、付属の日本語マニュアルに沿って作業します。日本語しっかりしていますし、丁寧で分かりやすいです。

横のネジをゆるめて(レンチも付属しています)

スプールホルダ(フィラメントを置く台)類を取り付け

裏返して「Remove me」と書いてあるストッパを外します

エクストルーダと本体に挟まっている緩衝材も取り除きます
 セルボードを取り付けます。セルボードは2種類あって、これはUP Flexという造形用のシートが貼り付いているものです。シートを剥がすと普通のセルボードになります
セルボードを取り付けます。セルボードは2種類あって、これはUP Flexという造形用のシートが貼り付いているものです。シートを剥がすと普通のセルボードになります

セルボードの取り付けは、上図のようにピンセットを使うのが良いです(ピンセットは付属品にはありません)

フィラメントをスプールホルダに設置して、フィラメントをチューブに通して、3Dプリンタのエクストルーダに挿入しましょう
ここまで完了したら、ソフトウェアをインストールしましょう。Macの場合はAPP Storeで 「UP Studio」で検索してインストールするだけです。
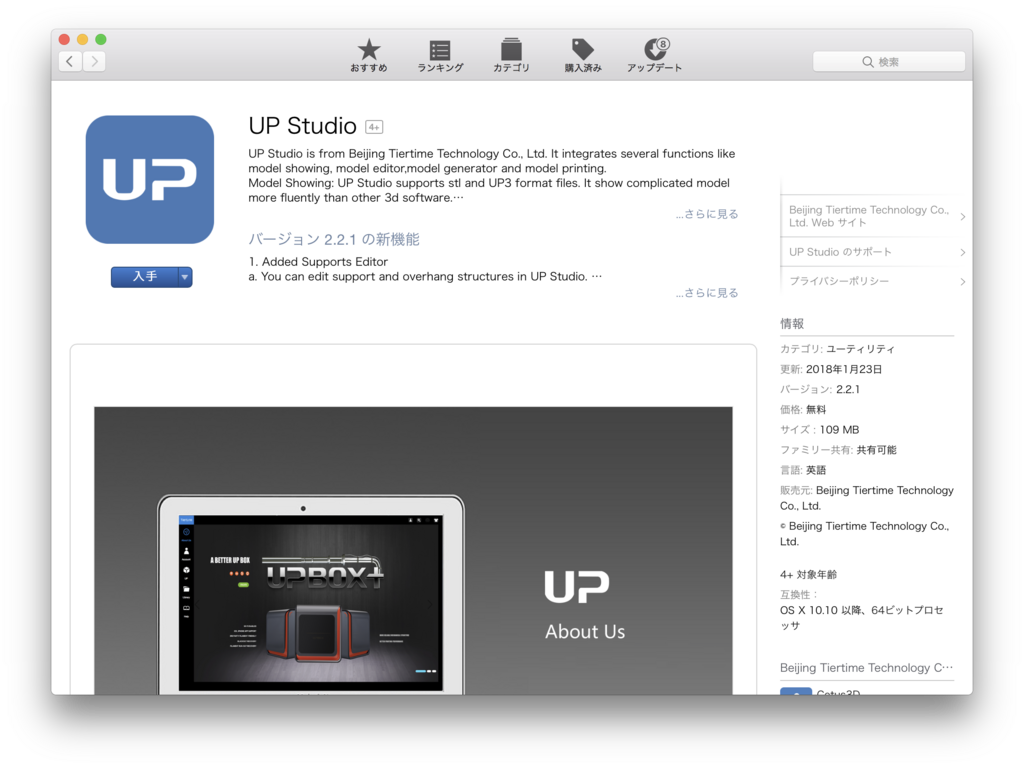
このアプリね
Windowsの方は、以下サイトからダウンロードするのが良いでしょう
PCと「UP Plus」をUSBで接続した後、「UP Studio」を立ち上げて、ACアダプタ接続して、後ろの電源ボタンを入れて、手前左のスイッチを長押しするとイニシャライズできます。

左のスイッチがイニシャライズボタン
セルボードとエクストルーダが動いた後、「ピッ」と音が鳴り「UP Studio」の上部にも「Printer Ready」と表示されたら本体のセットアップは完了です。
キャリブレーション
続いて重要なキャリブレーションです。「BS01」では何度も苦労したキャリブレーションですが「UP Plus2」では、なんと水平方向も垂直方向も自動でキャリブレーションしてくれます。最高かよ。「UP Plus2」が初心者にオススメできる最大の利点の1つですね。
水平方向のキャリブレションは、まずキャリブレーション用の治具(センサ)を下図のように取り付けます
 こんな感じ
こんな感じ
続いて「UP Studio」で下図の画面を開き「Auto Level」をクリックします。
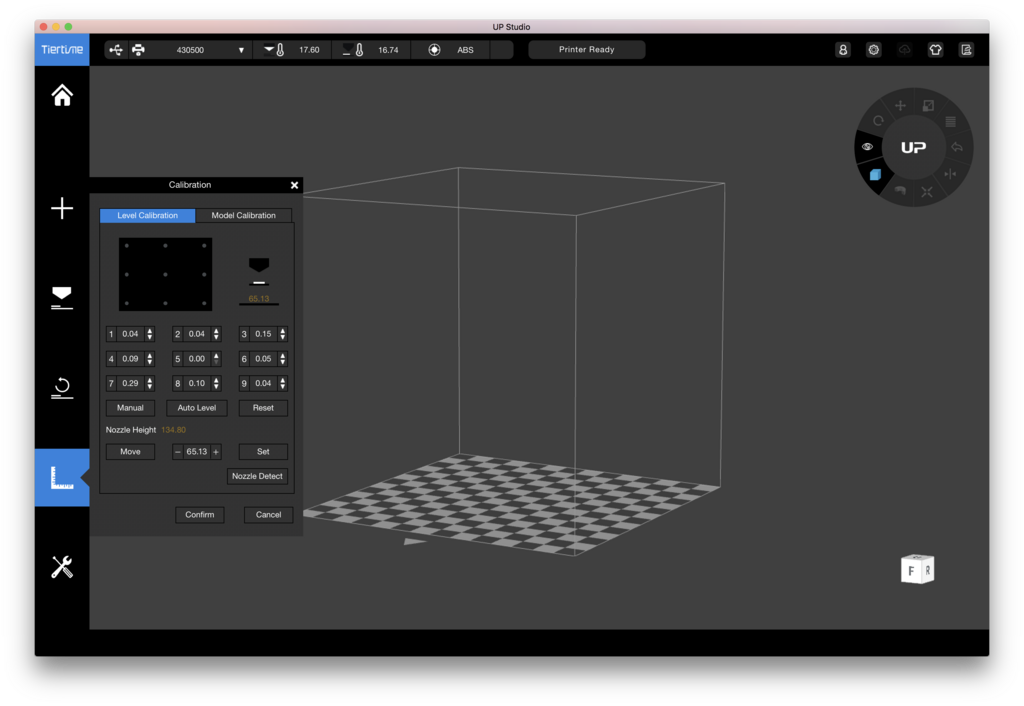
すると自動的に9点でキャリブレーションが始まります。
水平方向のキャリブレーションが完了したら、次は垂直方向のキャリブレーションです。ここで先ほどの治具を必ず取り外しましょう(キャリブレーションの治具を取り付けたまま垂直方向のキャリブレーションをしようとすると、3Dプリンタが破損してしまいます)。治具はマグネットになっているので、本体に適当に貼り付けて置けば無くさなくて良いです。
次に、ケーブルを以下のようにつなぎ替えます。

こんな感じね
後は、先ほどの画面で「Nozzle Detect」をクリックすると垂直方向のキャリブレーションが実行されます。
キャリブレーションは、基本的に毎回やるのがベターです。
追記:使っているうちに、ノズル高さのキャリブレーションが重要なことが分かりました。詳しくは以下参照ください。
エクストルーダのテスト
続いて、エクストルーダのテストです。以下画面を開いて左上の「Extrude」をクリックします。

温度が上がったら、「ピッ」と音がするのでフィラメントを挿入します。ダラーと糸を引くようにフィラメントが出てきたらOKです。
あとは、ファンの送風向きですが、大きめのものを造形するときは下図のように横向きにしておくのが良いようです。小さめだったら縦にするのが良いそうです(まだ試してないです)。

横向きの図
3Dプリント設定
3Dプリントの設定です。
まずは、データを読み込んで、適当に回転させて好きな方向に配置しましょう

最適な配置は、試行錯誤するしかないです
続いて、上の「>>」ボタンをクリックして下図のように詳細メニューを開きましょう。

ここで重要なのが「Preheat」(余熱)と「Easy to Peel」(サポート材の簡単剥がし)の項目です。デフォルトではここはチェックされていないのですが、必ずチェックしておきましょう(特にABSフィラメントの場合)。「Easy to Peel」に関しては、後ほどサポート材剥がしのところに詳細記述しますので、ここでは「Preheat」に関して説明します。「Preheat」をチェックするとセルボードを温めてからプリント開始するので、フィラメントがセルボードに安定して定着します。これをしないと、うまくフィラメントがセルボードに定着しなかったり、反ったりします。
最初私はこれに気づかず、盛大に反ってしまいました。

盛大に反った図
でも、実はこれ「Preheat」無しに加えて、サポート材も無しの設定でやっているんですよね。反ってはいるものの、サポート材とPreheat無しでちゃんと造形できちゃうのは流石です。ただ、ラフトとサポート材は水平方向の調整にも使用しているので、基本的には有りで造形するのが良いようです。
後は「Preview」をクリックしましょう。プリントにかかる時間と必要なフィラメントの量が表示されます
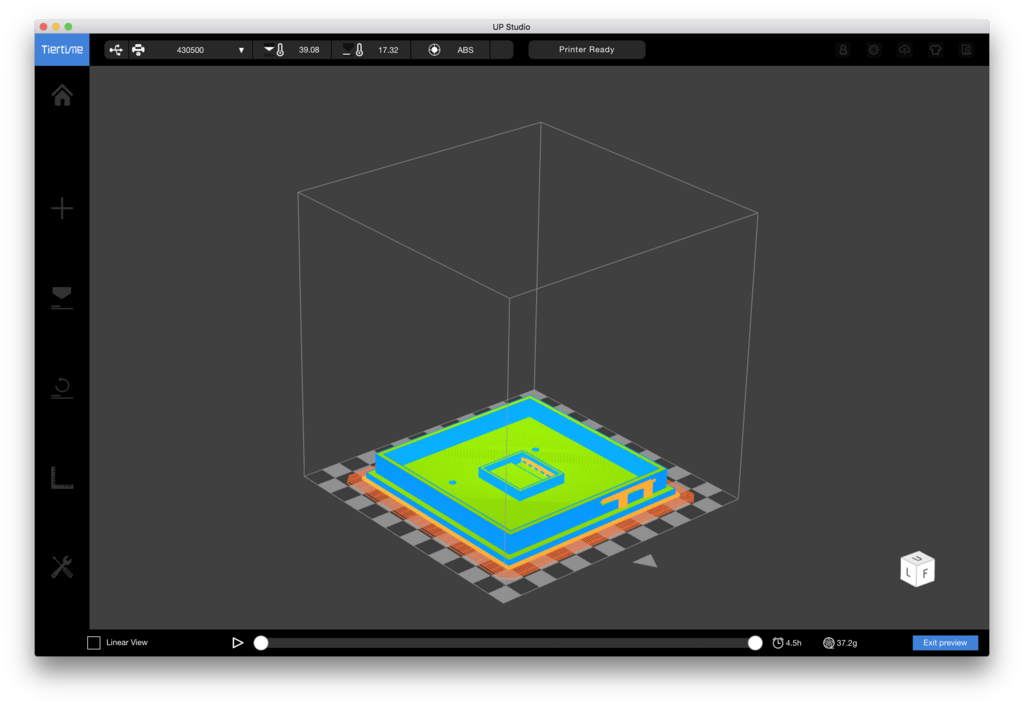
時間とフィラメントの量は、下の方に表示されています。
あんまり時間がかかるようだったら、プリント品質や配置を見直しましょう。
問題なければ右下の「Exit preview」でプレビュー画面を抜けた後、「Print」をクリックして3Dプリントを開始しましょう。
3Dプリントの様子
3Dプリント開始したら、実にスムーズにフィラメントが積層されていきます。

見よこの安定感

徐々に積層されていきます

できた!

セルボードを取り外して、スクレイパ(お好み焼きのへらみたいなやつ)でひっぺがします

セルボードからめちゃ綺麗に剥がれました

UP Plus2のサポート材(プリントしたものを支える材料)は、特殊な形状で剥がれやすいのが特徴です

ただ、天板のサポータを剥がすのは至難の技…
次のプリントは、以前の悪戦苦闘した経験を生かして、サポート材無しでチャレンジしてみる。

サポート材無しでもいけた!

BS01(左)とUP Plus2(右)の比較
サポート材剥がしの様子
サポート材の剥がしやすさで定評のある UP Plus2。実際にどんなもんなのか、わざとサポート材が多めになる方向にプリントして試して見ました。

ワシャワシャついているサポート材を剥がしていく

手で簡単に剥がれます(ピンセットも併用するのも良いです)

一部は残りましたが、この形状でこれだけ手で取れるのは凄い!
追記:「Easy to Peel」(サポート材の簡単剥がし)を設定すると、平面でも、サポート材を簡単に手で剥がすことができました。サポート材剥がれにくい形状の場合は、この設定オススメです。

気持ち良いほどよくサポート材が剥がれます
3Dプリンタの活用例
実際に、3Dプリンタを活用してみた具体例です。
まとめ
3Dプリンタ「UP Plus2」を購入して3Dプリントテストしてみました。デフォルト設定で安定して3Dプリントすることができて大満足です。実際に家で使ってみて改めて良いなと思った点は、以下です。
- デフォルト設定で安定して造形できる
- 比較的匂いが少ない
- 動作音が静か
- サポート材が剥がしやすい
他の3Dプリンタを使用することで、UP Plus2の素晴らしさが改めて分かりました。特に、上記のような性能を実現するために、水平・垂直のオートキャリブレーション、ベッドの形状(穴ぼこ)、エクストルーダのファン、サポート材の形状など色々なノウハウが詰め込まれていることに気づかされました。設定もデフォルトが非常に安定しているので、3Dプリンタ初心者でも、安心して勧められる製品です。逆に、色々いじりたい人にとっては物足りないかもしれません(笑)
UP Plus2はAmazonと日本代理店の公式サイトの値段やセール情報を見比べて買うのがオススメです。
ボンサイラボ製 3Dプリンタ「BS01」譲ります(終了しました)
追記:予想を超える多数の応募ありましたので、3Dプリンタ引き取り手の募集は終了となりました。ありがとうございました。
悪戦苦闘していたボンサイラボ製 3Dプリンタ「BS01」ですが、今後の使用予定はなさそうなので、処分しようかなと考えていますが、もし欲しい人がいましたらお譲りします。

こんな感じです
ちなみに私が使いこなせなかっただけで、「BS01」自体は決してダメな3Dプリンタというわけではないと思います。ネット探すと、実際使いこなして見事な3Dプリントしている人の情報が結構出てきます。ただ、如何せん古い機種にはなりますし、マニュアルで調整する箇所も多く、上級者向きかなと感じています。
なので、ある程度分かっている上級者の方を推奨します。初心者の方でも、3Dプリンタ自体に興味があって、調整とか含めてやってみたいというチャレンジングな方には良いかと思いますが、あんまりオススメはしないです。
条件は以下になります。
- 現状引き渡し(ノークレーム・ノーリターン)
- 送料は負担下さい
- 無事動いたら、Amazon欲しいものリストから何か送って貰えると泣いて喜びます
現状に関しては、関連記事あたりを見てもらえると分かりますが、注意点は以下です。
- フィラメントは付属しません
- ベッドの反りが激しいです
- エクストルーダの排出が調子悪いです
小さいものなら、現状のままでも調整でだましだまし造形できると思いますが、本格的に使用する場合はベッドやエクストルーダの部品の交換が必要かなと感じています。
期間は3/31くらいまでで考えています。欲しい方、興味ある方は twitterや問い合わせフォームから気軽に連絡下さい。先着順です。 終了しました。
関連記事
変更履歴
- 2020/05/20 3Dプリンタの活用の具体例を追加
