
Oculus Goの画面をPCにミラーリングしたい!
Oculus Goの体験会的なものをするとき、問題点としてOculus Goを被っている人以外が、何が起こっているのか全然分からないことです。一番良いのは、全員Oculus Go買ってOculus Roomsをすることなのですが、なかなかお金の面でそうはいかないですね(笑)
そんなときはOculus Goの画面をPC画面にミラーリングすると良かったです。
以下のような感じでミラーリングすることで、Oculus Goの画面をPCやテレビの画面でOculus Goを被っていない人も楽しむことができます。

ちなみに、上記写真でOculus Goを被っているのは、私では無くて、お馴染みフリー素材ブロガーのロンスタさん (id:lonestartx)です!体験会をしたときの様子は以下記事参照下さい
やったことは、ほとんど最後に紹介する参考サイトのままでVysorというアプリを使うことで実現できたのですが、自分の環境(Mac等)で少しハマるところがあったので、自分のメモとして書いておきます。
有線で接続する方法と無線で接続する方法を紹介します。Macの前提ですが、無線接続でadbを使うところ以外は、Windowsもほぼ同様の手順になると思います。
有線でOculus GoとPCをミラーリング
VysorというChromeアプリを使います。有料のPro版もありますが、ミラーリングだけなら無料版でもOKです(広告は入ります)。
Google Chromeをインストールして起動して上記のリンク先にいきましょう。
以下のような画面が出てくるので、右上の「CHROMEに追加」でVysorをChromeにインストールしましょう。

Vysorを起動すると、以下のような画面が出てきます。

ここで、有線のUSBケーブルでOculus GoとPCを接続しましょう。その状態で、左上の「Find Device」ボタンをクリックすると以下のような画面が出てきます。

もし上記画面でOculus Goが出てこない場合は、USBケーブルとOculus Goの接続を確認して下さい。
ここでOculus Goを選択してから、Oculus Goを被ると「許可しますか?」的なメッセージが出てくるので、許可するにチェックをします。
これだけで、Oculus Goの画面がPC画面上に表示されます。

以下有線でOculus GoとノートPCを接続し、さらにノートPCからAirPlayでAppleTV経由でTVに画面を表示している様子です。

ただ、実際やってみて感じたのですが有線ケーブルはVR体験では非常に邪魔です。可能な限りこの後説明する無線化にチャレンジしましょう。
無線でOculus GoとPCをミラーリング
無線でOculus GoとPCをミラーリングする方法です。有線のときに加えて以下の3つのステップが必要です。
- Android SDKインストール
- adbをMacのターミナルで使えるようにする
- adbでOculus Goと無線接続
Android SDKのインストールが、容量も大きく時間もかかります。
Android SDKインストール
例によってAndroid SDKが必要なのでAndroid Studioをインストールする必要があります。
以下を参考にVRアプリ環境セットアップしておけばOKです。ミラーリングだけできれば良い人は、Android Studioのインストールだけをしておけば問題ないと思います。
adbをMacのターミナルで使えるようにする
Oculus Goと無線で接続するために、adb(Android Debug Bridge)というAndroid 端末と通信できるコマンドラインツールをMacで使えるようにする必要があります。以下Macの例です。Windowsの場合は参考サイトなどを参考にして設定下さい。
そのためにターミナルで、以下実行しましょう(karaageの部分は、自分のユーザ名に変えてください)。
$ export PATH=$PATH:/Users/karaage/Library/Android/sdk/platform-tools
ターミナル立ち上げるたびに、上記コマンドを入力するのが面倒な場合は、~/.bash_profileというファイルに以下を書き込みましょう。
export PATH=$PATH:/Users/karaage/Library/Android/sdk/platform-tools
bash_profileのところは、私は.bashrcに書き込むようにしています。詳しくは以下参照下さい。
adbでOculus Goと無線接続
続いて無線接続をします。Vysorを起動して、Oculus GoとPCをUSBケーブルで接続した状態で操作して下さい。
まずは以下実行して、Oculus Goがデバイスとして見えるか確認します。
$ adb devices List of devices attached xxxxxxxxxxxxxx device
'xxxxxxxxxxxxxx' に表示されるのは、Oculus Go機器固有のIDです。
続いて、Oculus GoのIPアドレスを以下コマンドで確認します。
$ adb shell ip addr show wlan0 7: wlan0: <BROADCAST,MULTICAST,UP,LOWER_UP> mtu 1500 qdisc mq state UP group default qlen 3000 link/ether xx:xx:xx:xx:xx:fd brd ff:ff:ff:ff:ff:ff inet 192.168.xx.xx/xx brd 192.168.xx.xxx scope global wlan0 valid_lft forever preferred_lft forever inet6 xxxx::xxxx:xxxx:xxxx:xxxx/64 scope link valid_lft forever preferred_lft forever
192.168.xx.xxがOculus GoのIPアドレスです。xx.xxはネットワーク環境に応じて変わりますので、表示されたものをメモしておいて下さい。
続いて以下を実行してOculus Goのポートを開きます
$ adb tcpip 5555 restarting in TCP mode port: 5555
ここで、PCとOculus GoのUSBケーブルを抜きます。
この状態でVysorを見ると以下のように接続されていない旨が表示されます。

ここで、Find Deviceの下、Settingの上の鎖マークのボタンをクリックします。すると以下のような画面が出るのでIP Addressとして、先ほど調べたOculus GoのIPアドレス(192.168.xx.xx)を以下のように入力します。
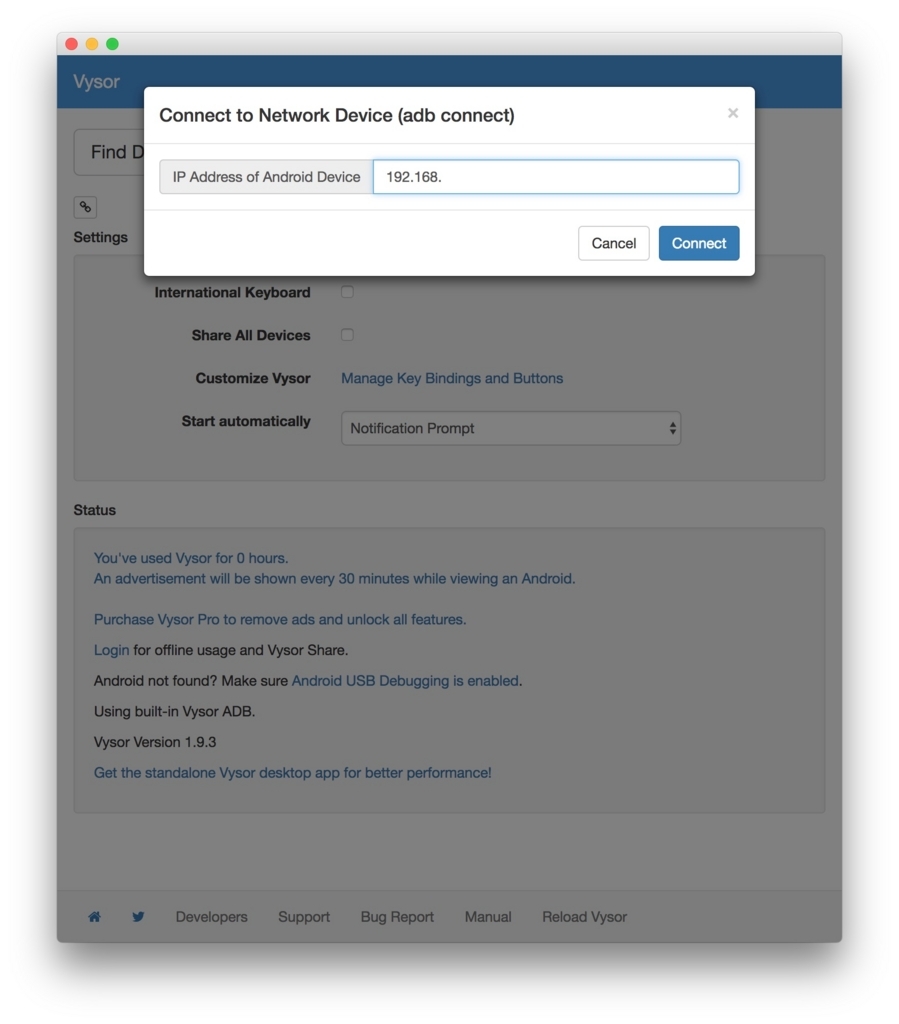
この状態でVysorでミラーリングできるようになるはずです。
自分の場合は、更にPCからAirPlayでApple TVに飛ばすことで、冒頭の写真のようにOculus Goの画面をTVに表示させています。
まとめ
Oculus Goの画面をPCにミラーリングする方法の紹介でした。有線だと非常に簡単にセットアップできるのですが、動きが必要なコンテンツは、有線だと非常に不便なので、できる限り無線化にチャレンジするのがオススメです。今回の体験会でも、結局途中で有線に限界を感じて無線に切り替えました。
Oculus Goの画面をミラーリングすると、その人の頭の中を覗いているような感覚になるので結構面白いです。
最後に思わず全く意味のない左手で何かを掴もうとしているロンスタさんの動画でお別れですw
他のブログでの紹介
わっき (id:d_wackys) さんのブログで言及いただきました!Vysorの設定に関して詳しく書かれているので、是非こちらも合わせて参照下さい
参考サイト
Oculus Goの画面をPCにWirelessでミラーリング表示する

