
Markdownで議事録やメモの作成を簡単に
以前以下のようなMarkdownで議事録や簡単なメモを作成する方法に関する記事を書きました。
ただ、vimエディタを使ったり、色々ソフトのインストールが必要だったりとあまりコンピュータに慣れていない方だと少し難易度が高かったようです。なので、もっと手軽にできる方法を紹介しようと思います。具体的にはAtomエディタを使います。AtomエディタはマルチOSなので、Mac以外のOS、Linux、Windows等Atomエディタが動作するOSなら同じ方法で使えると思います。
AtomエディタでMarkdownの議事録・メモ作成する方法
Atomエディタをインストール
以下サイトからダウンロードできます。
MacならHomebrewで以下コマンドで一発です。
$ brew cask install atom
もちろん、上記サイトからパッケージで落としても大丈夫です。
Windowsだと、以下のサイトとかが参考になると思います。
以下Macの画面で説明しますが、他のOSでも同様の操作でできると思います(多分)。
Markdownで文章を書く
Atomエディタを開くと以下のような画面になります

ここでCtrl + Shift + Mを押すと、以下のようにウィンドウが一つ増えます
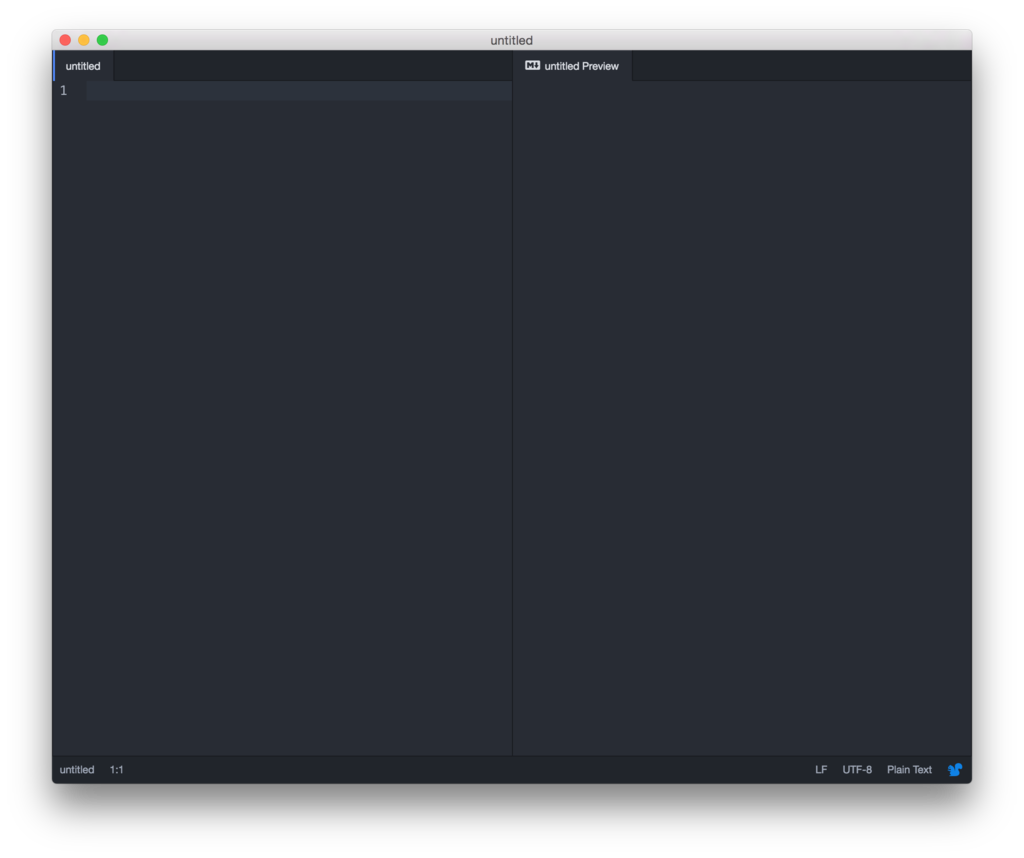
この状態でMarkdown形式で文章を書いていくと、リアルタイムでプレビューが表示されます。
 リアルタイムで更新される!
リアルタイムで更新される!
背景設定変更
もうこれで十分な感じもしますが、背景が白の方がなにかとよいと思うので、設定で変更しましょう。AtomエディタのメニューのPreferenceからThemesを選択 Syntax Themeを好きな外見に変更しましょう。例えばAtom Lightにすると以下のような感じ
 白くなった
白くなった
ここで例えば以下のような議事録を書いて、プレビュー画面で、右クリックしてSave as HTMLをクリックするとHTML形式で保存されます
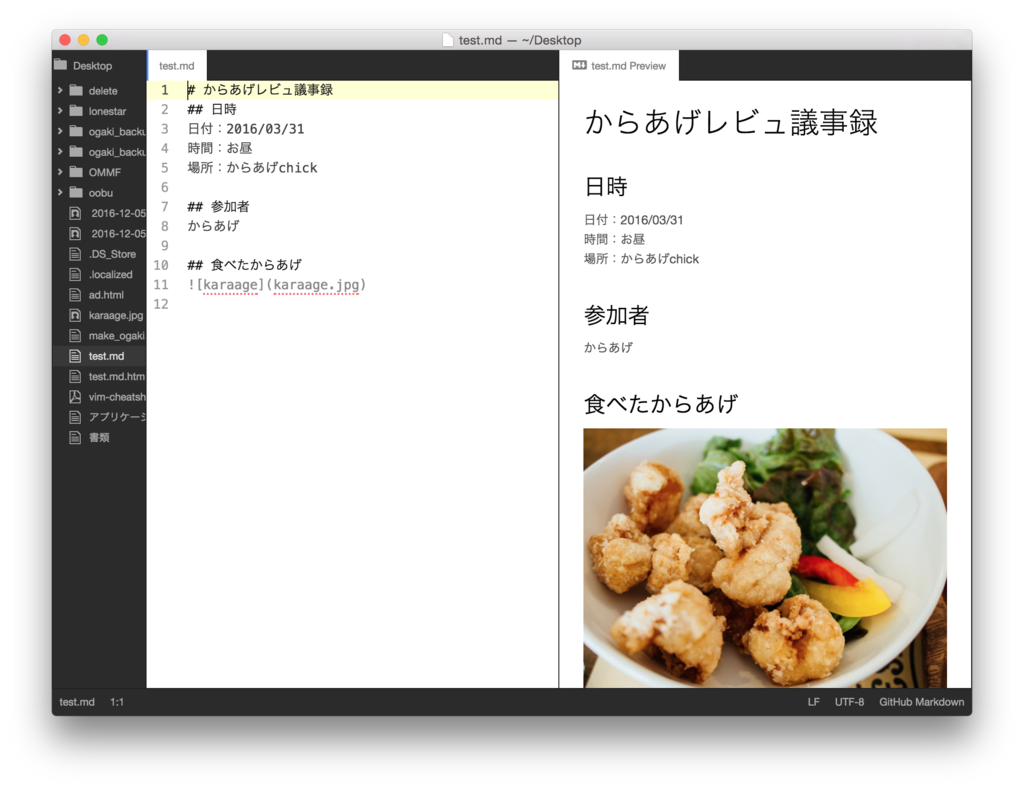
あとは、HTMLを開いて、プリンタで印刷すれば議事録の出来上がりです!

PDFへの変換
どうしてもPDFに変換したい場合は、MacだとSafariのメニューからファイル->PDFに書き出しでPDFに変換するか、以下で紹介したpandocを使って変換するのもよいと思います。
Windowsの場合は、PrimoPDFとか使えばPDFに変換できたのじゃないかなと思います。
まとめ
Markdownで簡単に議事録やメモを作成する方法を書いてみました。Vimにプラグイン色々入れたら日本語で文章作成しづらくなってしまい、日本語でMarkdown書くときは、最近はもっぱらAtomエディタを使うようにしていたりします。