
積みロボットしていたタミヤのマイコンロボット工作セットを作りました
買ったもののずっと積んでいたタミヤのマイコンロボット工作セットを組み上げました。このロボットはタミヤの「カムプログラムロボット工作セット」をマイコンで動かせるように、イギリスの教育用マイコン「micro:bit」を組み込んだキットになります。
3000円近い価格の「micro:bit」に、専用のモーター制御基板やセンサも付属して、1万円を切る価格と、なかなかのコストパフォーマンスだと個人的には思います。

タミヤ プログラミング工作シリーズ No.01 マイコンロボット工作セット クローラータイプ 71201
- 発売日: 2019/07/20
- メディア: おもちゃ&ホビー
このロボットを組み立てて、デフォルトのプログラムを動かしたり、少しだけプログラムして簡単にスマホからリモコン操作できるようにしてみました。micro:bitは初めて使ったのですが、確かに教育用に最適だなと感じる手軽さでしたので、簡単に紹介してみたいと思います。
タミヤのマイコンロボット工作セット制作の様子
ロボットの制作の様子を簡単に紹介します。

箱はこんな感じです

パカっと開けたところ

娘と一緒に組み立てました

中に入っているmicro:bit 基板

完成した図
制作の様子をタイムラプスにしてみました。子供と一緒にゆっくり協力して(邪魔されながら)作ったので、2日に渡って4時間くらいかけての制作でした。慣れている大人なら2時間かからずに作れるかな?という印象です。
顔が見えないように編集しているので分かりづらいですが、途中で娘は飽きてゴロゴロしたり、パパと部品の取り合いになってりしています(笑)
完成して電源を入れると、ロボットが障害物をよけつつ賢く動いてくれます。
スマホをリモコンがわりにするソフトを作成
娘が「ロボットをリモコンで操作したい!」と言いだしました。
説明書をみたところ、ロボットをリモコン操作をするためには、もう一台micro:bitが必要なようです。知らなかったので、もちろん購入してないですし、今から買ったらかなり時間がかかってしまいそうです。
「無いものは作ればいいじゃない!」
という精神で、とりあえず色々調べてみることにしました。最初はNintendo SwitchのJoy-Conで制御したいなーとか思っていたのですが、パッと調べた感じ、別にラズパイとか赤外線センサ+Nintendo LABOが必要そうで、持っていないことはないのですが、できるだけ単純化したかった(もし動かないと子供がすぐ飽きる)ので今回はパスしました。
代わりに、良いなと思ったのがmicro:bitのスマートフォン連携でした。調べてみると、micro:bitはスマホ連携にかなり力を入れているようで、スマートフォンだけでプログラミングができたり、スマートフォンをモニタやコントローラにする機能が標準で備わっているようです。
今回はこれを使って、スマートフォンをロボットのリモコンにするソフトを作ってみることにしました。
参考にしたのは以下のサイトです。
Micro:bit公式
micro:bitの公式サイト。プログラムの使い方や、Web上のエディタはここから
マイクロビットを使ってみる 〜スマホでロボットを操作する | さとやまノート
スマホ連携のプログラムの作り方が、詳しく書いてあります。
マイコンロボット工作 プログラミング FAQ | タミヤ
タミヤのロボットの制御方法です
もし、もとのソフトに戻したいときはBBC マイクロビットのプログラムについて 71201 マイコンロボット工作セット(クローラータイプ)を参考にしましょう。
ソフトはScratchのようにブロックを組み合わせる形で作ります。PythonやJavascriptも使えますが、今回はこれでポチポチ作ってみました。作成したソフトは以下のような感じです。
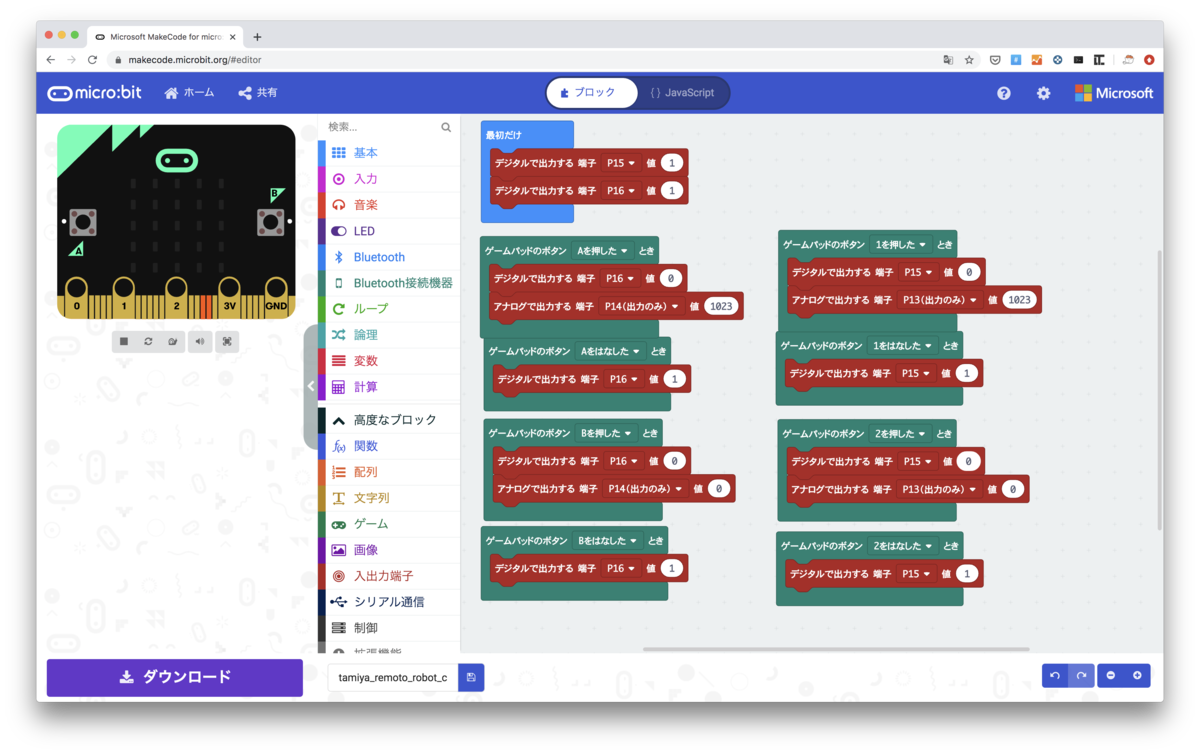
コピペしたい人は、以下のリンクを参照ください。
tamiya_cam_robot_remote_control
私が作ったソフトを使うなら、以下の流れで動かせます。
- micro:bitにソフトをコピー
- スマホにmicro:bitをインストール
- スマホのmicro:bitアプリからスマホとmicro:bitをBluetooth接続(ペアリング)
- スマホのmicro:bitアプリから「Monitor and Control」をタップ -> 「+(Add)」をタップ ->「Gamepad」を選択
- micro:bitの電源オンして、スマホのGamepadの「Start」をタップ
上の1〜4は、初回1回設定すればOKで、2回目以降は、micro:bitの電源をオンしてスマホからGamepadで「Start」すれば簡単に動かせます。詳しくは、先ほど紹介した記事を参照してみてください。
使用するキーは「A」「B」「1」「2」のみです。動かし方は体で覚えましょう(笑)
ハマりどころはそんなに無いのですが、あえて書くなら以下くらいでしょうか。
- Bluetoothのペアリングは、プログラムを書き換えるたびに実施が必要
- 2回目以降のペアリングの際は、スマホ側でBluetoothの機器設定でmicro:bitを削除しておく
- エディタでプログラムを編集した後はセーブを忘れずに(ダウンロードボタンはセーブされないので、その右の保存ボタンを押す)
以下は動かしている様子です。
micro:bitは教育用に良いなと感じた
micro:bit教育用のマイコンとして名前はよく聞いていましたが、使用したのは初めてでした。使用する前は「ラズパイでいいんじゃない?」と思っていたのですが、使ってみてわかる良さがあるなと思いました。具体的に、教育用として良いなと感じた点は以下です。
- すぐ起動する
- LEDやセンサが最初からついている
- 環境構築が不要(ネットに繋がるブラウザが動くPCがあればOK)
- オンラインでソフトを共有できる(エコシステムがある)
- 安い
特に小・中学生以下の小さい子供にとっては、すぐ起動することが非常に重要なのですよね。以前雑にロボットをArduinoで作ったのもそれが理由です。
Arduinoも良いのですが、最初からLEDやセンサがついているのと、ビジュアルプログラミングができる点が、少しハードル低くて良いのかなと思いました。教育用での使用を考えている人は、現役教員である「すずすけ 」(id:justsize) さんの以下のブログ記事が参考になると思います。
micro:bit×理科で「ぼくのかんがえたさいきょうのプログラミング教育」に取り組んでみた。資料も全部公開します。 - パパ教員の戯れ言日記
あえて欠点を挙げるとするなら、PCに加えてネット接続のインフラがあることがある程度前提になることでしょうか。エディタもオンライン上にあるので、ネットに繋がらないと何もできません。ネット環境の無い学校だと使えないと思います。オフラインでもWindows 10なら「MakeCode for micro:bit」というオフラインエディタが使えるようです。コメントで指摘いただきました、感謝です。また、学校にPCやネット環境がないということ自体が、プログラミング教育以前の深刻な問題とは感じます。
どうしてもネット環境に加えてPCも無しでプログラミング教育をしたいという方は「子どもに読んで伝えたい! おうちではじめるプログラミングの授業」という本が良いかと思います。Ichigo Jamという国産のマイコンで、ネット環境もPCも無しで学習が可能です。詳細は以下記事参照ください。
ただ、繰り返しになりますがどのようなデバイスを使うにせよ、ICT教育にPCもネットワーク接続も必須だと自分は思います。
まとめ
タミヤのマイコンロボット工作セットでmicro:bit入門してはいかがでしょうか?という記事を書いてみました。
初めて触ったmicro:bitですが、なかなか使いやすくラズパイなどとも手軽に連携できそうなので、遊んだり電子工作の幅を広げるにはよいデバイスだなと感じました。興味がある方は、タミヤのマイコンロボット工作セットで入門してみてはいかがでしょうか?
ルンバを改造したり、ネコ型ロボットを自作したりしていますが、これが一番初心者でも手軽に楽しめるかなと思います(笑)

タミヤ プログラミング工作シリーズ No.01 マイコンロボット工作セット クローラータイプ 71201
- 発売日: 2019/07/20
- メディア: おもちゃ&ホビー
参考リンク
以下の記事は、調べているときに面白いなと思った情報・今後試してみたい情報のメモです。
RaspiさえあればたいていのTAMIYAはROS化できる | BotaLab
Nintendo Switch の Joy-Con で家電を操作する - Qiita
RaspberryPiからBluetoothでmicro:bitへ接続する - Qiita







