
顔出しNGだと感情を表現しづらくて困る
最近、オンラインイベントに登壇する機会が増えてきました。オンラインイベントの私の特有の問題点は、宗教上の理由で顔出しができないことです。
なので、カメラオフにしているのですが、そのとき感じるのが自分の表情が相手に全く見えないので、うまく自分の気持ちを表現できないことです(リアルでもうまく表現できないのですが、ここではそれは置いておくことにします)。
そこで、ちょっと工夫して自分の気持を表現できるようにしてみました。実際の動作イメージは以下です。
顔出しNGだとオンラインMTGで相手にまったく表情が伝わらないので、OBSの仮想カメラ使って、Zoomでアイコンの表情をキーボード操作で切り替えられるようにしてみました。Teamsとかでも同じことできます。 pic.twitter.com/OTGiXQ5BT3
— からあげ (@karaage0703) June 11, 2021
キーボードの上下操作で、自分のアイコンの表情を切り替えるという簡単な仕組みです。この絵はZoomですが、Teamsなどでも同じ仕組みが使えます。
M1 Macで実施していますが、Intel Macでも可能です。Windowsでは試していないですが、ほぼ同じ要領で出来ると思います。
やり方を説明していきますので、興味ある方はご覧ください。
オンライン会議でアイコン画像を手軽に変更する方法
以下順に説明していきます。
OBSの仮想カメラ
仕組み的には、以下の図のようにOBSでスクリーンキャプチャした画像を仮想カメラ(Virtual Cam)機能で、オンラインMTGアプリのカメラ入力として使っています。

OBSは、よくキャプチャに使われるソフトです。概要とインストール方法に関しては、以下記事参照ください。
今回はこのOBSに仮想カメラとして使えるようなプラグインを追加して、機能を実現しています。OBSめっちゃ便利ですね。この方法の良い点は、アプリが仮想カメラ入力さえ受け付けててくれば、全て同じ方式で実現できる点ですね。
OBSへのバーチャルカメラ機能追加に関しては、以下記事が参考になります。
OBSをバーチャルカメラとして出力してZoomやTeamsで映像ソースとして認識させる方法 - 技術的な何か。
Mac 版 OBSでZoomやMicrosoft Teams、Google Meetにバーチャルカメラを利用する方法 - 技術的な何か。
WindowsもMacもパッケージをインストーラーでインストールすればOKです。
ただ、いくつかハマりやすそうな点があったので、記載しておきます。
OBSの設定(Macのみ)
OBSでウィンドウキャプチャを使うことになるのですが、Macだとウィンドウカメラで、アプリのウィンドウが選択できない場合があります。
その場合は、セキュリティとプライバシーで、画面収録にOBSに許可を与える必要があります。以下の画面です。OBSがなければ、自分で追加することになります。
以下のように設定できていればOKです。

Teams設定(Mac)
Teamsでバーチャルカメラが表示できないときは、以下実行する必要があります。
$ sudo codesign --remove-signature "/Applications/Microsoft Teams.app" $ sudo codesign --remove-signature "/Applications/Microsoft Teams.app/Contents/Frameworks/Microsoft Teams Helper (GPU).app" $ sudo codesign --remove-signature "/Applications/Microsoft Teams.app/Contents/Frameworks/Microsoft Teams Helper (Plugin).app/" $ sudo codesign --remove-signature "/Applications/Microsoft Teams.app/Contents/Frameworks/Microsoft Teams Helper (Renderer).app/"
そもそも起動しないときは、以下のフォルダ以下のファイルをすべて消してから再起動すればOKです。
~/Library/Application Support/Microsoft/Teams
アイコン変更の実現方法
OBSのバーチャルカメラ化ができたら、あとは簡単です。フォルダに変更したい表情のアイコン画像を複数用意します。

適当なビューワー(Macなら標準のプレビュー.app)で表示しましょう。

OBSを立ち上げて、ウィンドウキャプチャで、「プレビュー.app」を選びます(選べなかったら、上に書いてあるセキュリティ設定を見直してください)。
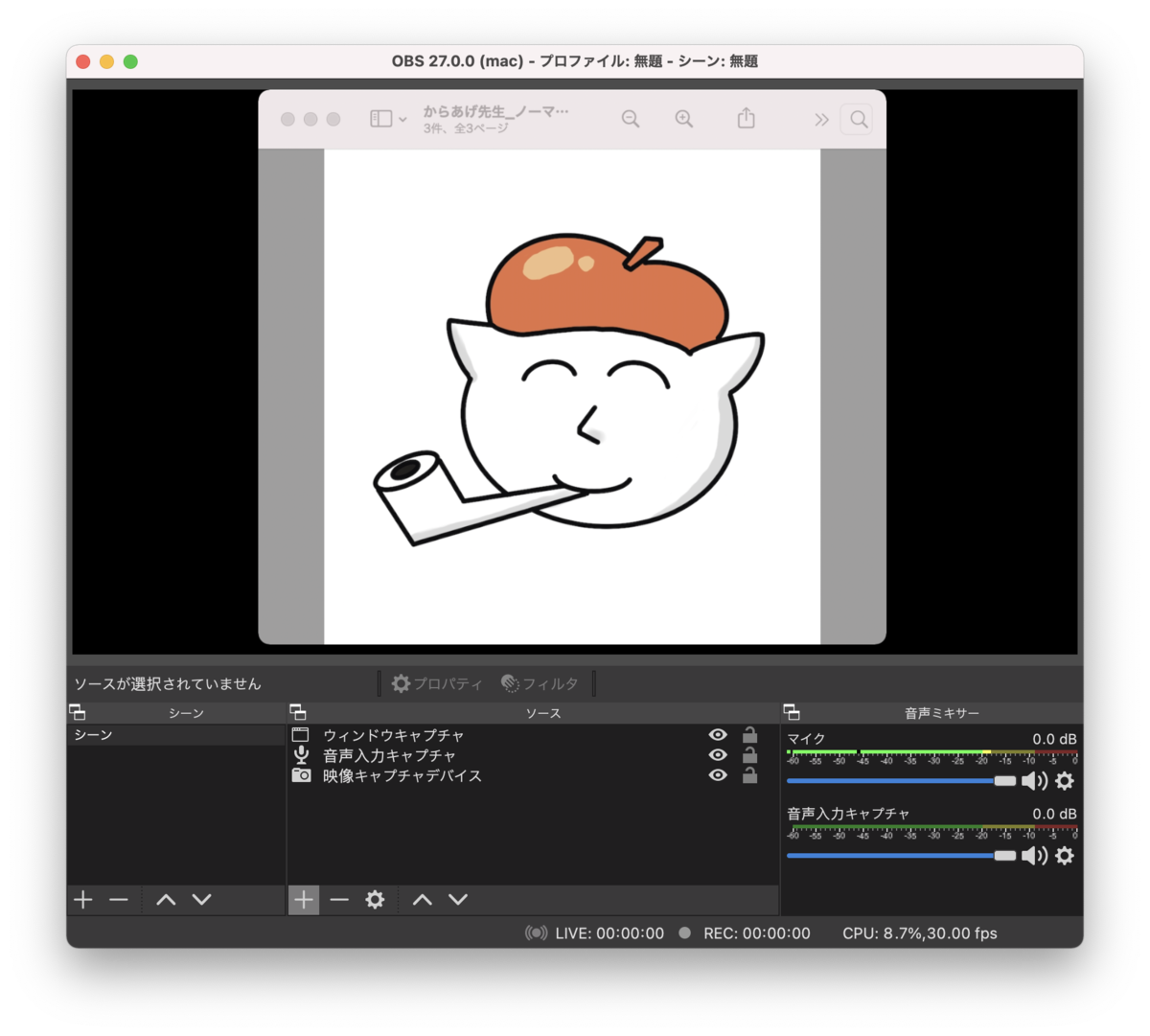
ウィンドウ画面が表示されないように、以下のように拡大してあげると良いでしょう。
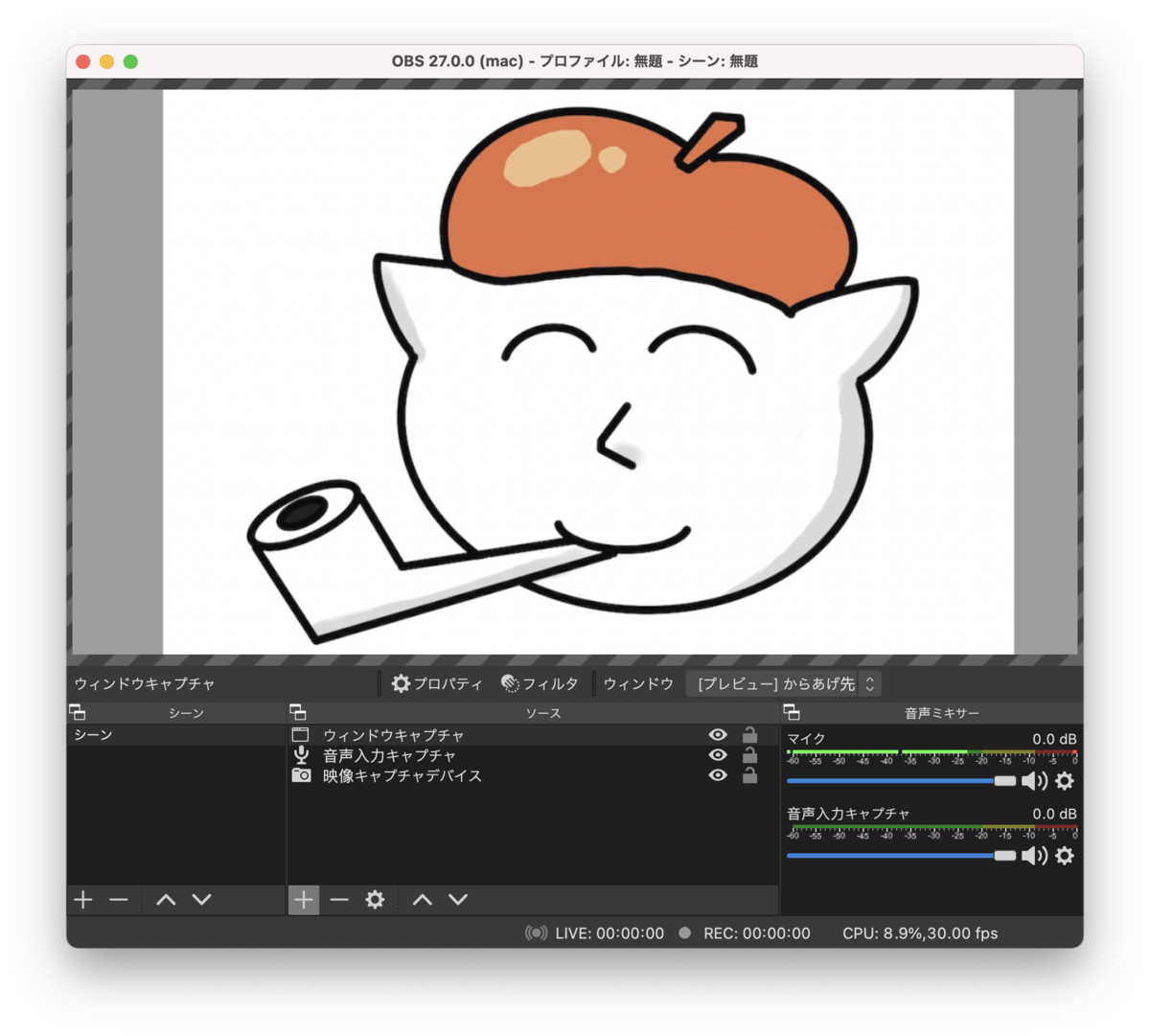
この状態で、ツール > Start Virtual Cameraをクリックすれば、OBSのバーチャルカメラへの出力が始まります。
Zoomを立ち上げて、カメラの映像ソースをバーチャルカメラにします。以下のようにOBS側の表示がZoom側に表示されればOKです。

ビューワーの画像を切り替えると、OBSの画面もZOOMの画面も同時に切り替わります。


同時に動かしている様子が、冒頭で見せた以下の画面となります。
顔出しNGだとオンラインMTGで相手にまったく表情が伝わらないので、OBSの仮想カメラ使って、Zoomでアイコンの表情をキーボード操作で切り替えられるようにしてみました。Teamsとかでも同じことできます。 pic.twitter.com/OTGiXQ5BT3
— からあげ (@karaage0703) June 11, 2021
アイコン画像
私のアイコン画像は、GitHubで公開しています。今回の表情のパターンもvariationというディレクトリ内に画像を入れています。
上記のリポジトリは「karaage License」という特殊なライセンスで公開しているので、ライセンスが許可する範囲内でご使用ください。具体的には「からあげにレモンをかけてはならない」等の厳しい縛りがあります。ライセンスに関して詳細は、以下記事参照ください。
動画を配信する方法
この手法を応用すると、静止画の代わりに動画を配信することも可能です。ねこIoTLT vol.6というイベントで以下のように、動画をQuicktimeでリピート再生している様子を配信していました。

まとめ
オンラインMTGでZoomやTeamsのカメラ画像の代わりに、好きな画像を手軽に切り替える方法を紹介しました。少し複雑に思えますが、OBSのバーチャルカメラ出力をZoomやTeamsで受け取るという仕組みさえ理解していれば、一回設定すればスムーズに表示できると思います。最初は、何かツール自作しないと駄目かなと思っていましたが、結局ありものを組み合わせるだけで実現できてしまいました。
これでオンラインMTGで自分の気持をキーボード操作一つで手軽に表現することができます。よくリアルで会う人には「感情が無い」と言われるので、私はこの仕組みを使った方が豊かに感情表現できるかもしれません。
アイコン画像の表情の他に「離席中」などの文字を表示して、自分の状態も伝えたり、色々応用例が考えられそうですね。以下の在宅勤務でオンライン会議中か一目で分かるモニタ「WFH Monitor M5」と合わせて活用していただくと、オンライン会議がより便利になるかもしれません。
関連記事
変更履歴
- 2022/02/22 動画の配信に関して追記

