
勢いでYouTube Live生配信してYouTuberデビューしました
先日ブログに書いたように「ナビつき!つくってわかる はじめてゲームプログラミング」(以降、「はじめてゲームプログラミング」)にハマったのをきっかけに、夜な夜な実況配信しながらゲームを作るYouTuberになってしまいました。
YouTube自体は使ったことあったのですが、ゲーム実況的な、キャプチャ映像の配信は未経験でした。
YouTube Liveは、色々機材が必要かと思っていたのですが「はじめてゲームプログラミング」をプレイしたその日に思いついて、その日のうちに配信できてしまうくらい簡単でした。
簡単に機材や、やり方に関してメモしておきたいと思います。意外に手軽にできるので「配信ちょっと興味あるけど…」という人は是非参考にしてみてください。
YouTube Live配信をする方法
YouTube Liveの配信の流れ概略
最初に、配信の概略を掴んでおくと理解がスムーズだと思います。YouTube Live配信の流れは以下のようになります(映像の流れだけで音声は省略していますが、音声に関しても基本的な流れは同じです)。
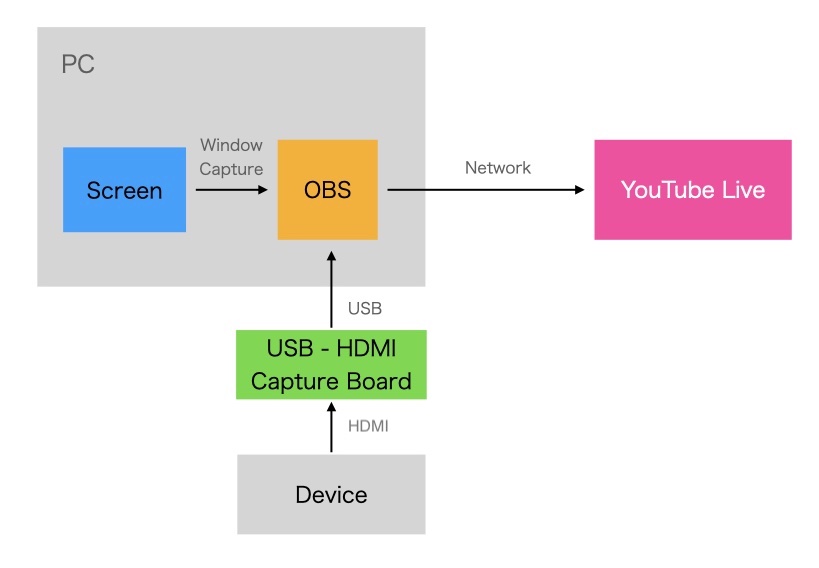
OBSが中心となり、ここにあらゆる情報が集約され、ミキシングされて、YouTubeに配信されます。OBSは、映像と音声のキャプチャだけでなく、ミキシング、YouTubeへの配信までできる凄いソフトなのです。
絵をみて分かるように、PC画面をYouTube Liveに配信したいだけなら、OBSだけあればできてしまいます。
Atem Miniなどの映像スイッチャーが必須なのかと思っていたのですが、リアルタイムに映像を切り替えしたりミキシングしたりする必要が無ければ、OBSだけで全然OKですね。まずは、安価な(1000円台で買えます)USB-HDMIキャプチャーボード等からはじめて、必要が出たら映像スイッチャーを買うのが良いと思います。
OBSに関して
OBSは、上記のシステムの中心に位置する肝になるものです。OBS単体でHDMI画像をキャプチャしたり、PC画面のキャプチャをYouTube Liveに配信してみるなどして、使い方に慣れておくと良いと思います。
OBSのインストール方法や、画面キャプチャの方法等は、以下記事参照ください。
上記記事は、Jetson Nanoやラズパイの出力をキャプチャしていますが、HDMIの出力なら基本なんでもキャプチャできます。カメラ(Panasonic LUMIX G9 Pro)のモニタ用HDMI出力もキャプチャすることができました。
必要な機材
Nintendo Switchのゲーム配信をする場合、必要な機材は以下です。
- ノートPC
- USB-HDMIキャプチャボード
- Nintendo Switch + ゲームソフト
- ドックスタンド + USB電源 + USB-Cケーブル + HDMIケーブル
ノートPCは何でも良いと思います。PCゲームを配信するのでなければ、めちゃくちゃ高いスペックは不要ですね。私はM1 Macbook Airで配信しています。
Nintendo Switchとドックスタンド等の機材は以下記事参照ください。
その他、大きなモニタがあると見やすくて良いですね。夫婦2人で配信したときがあるのですが、そのときは必須でした。以下記事のモニタがおすすめです。
顔出しで実況したい人は、USB-HDMIキャプチャボードを増やしたり、PCのカメラ画像をOBSでキャプチャしたりすればOKです。以下の方法を応用すれば、キャラクターアイコンをゲーム画面に重ねて表示することも可能です。
YouTube配信のOBS設定・操作方法
肝心の手順ですが、色々ネットに分かりやすい記事があるのでそちらを参照ください。以下記事が分かりやすかったです。
ポイントは、YouTube側でストリームキーを取得して、OBS側でそのストリームキーを設定するくらいです。
自分がちょっと迷った注意点のみ記載しておきます。
新しい配信をするときはストリームキーをリセットする
リセットしないと、やり直したとき、やり直す前の配信とくっついた謎の動画が産まれてしまいます。
チャットのやりとりをアーカイブの動画で見られるように残しておく方法
チャットの動画の編集で 「チャット」 > 「リプレイ」にチェックします。

予約配信の始め方
時間になっても勝手に始まるわけではなくて、自分で配信開始をする必要があります(通常は配信開始ボタンを押す)。
まとめ
YouTube Liveで動画の生配信思ったより簡単だったという話をしました。YouTubeへの動画アップロード、動画撮ってPCで編集してと、自分の中ではかなりハードル高かったのですが、私のように適当にアップするだけなら逆にYouTube Liveで生配信してアーカイブする方が手軽かもしれませんね。
登録数も全然少ない弱小YouTuberなので、特に一銭も入りませんが、しばらく楽しみながら続けてみたいと思います。目標は繰り返しになりますが、スパチャでガッポガッポです(笑)


